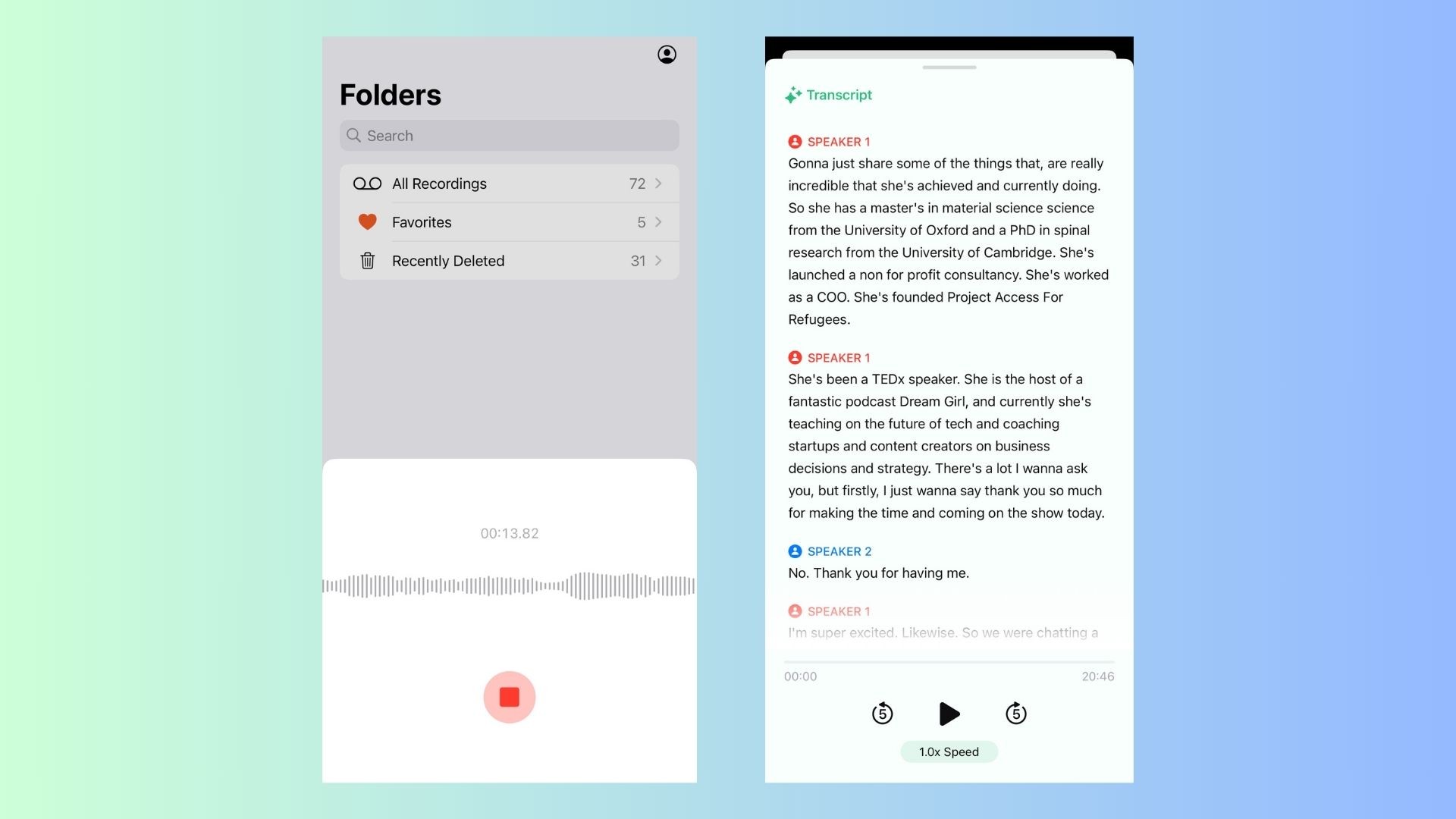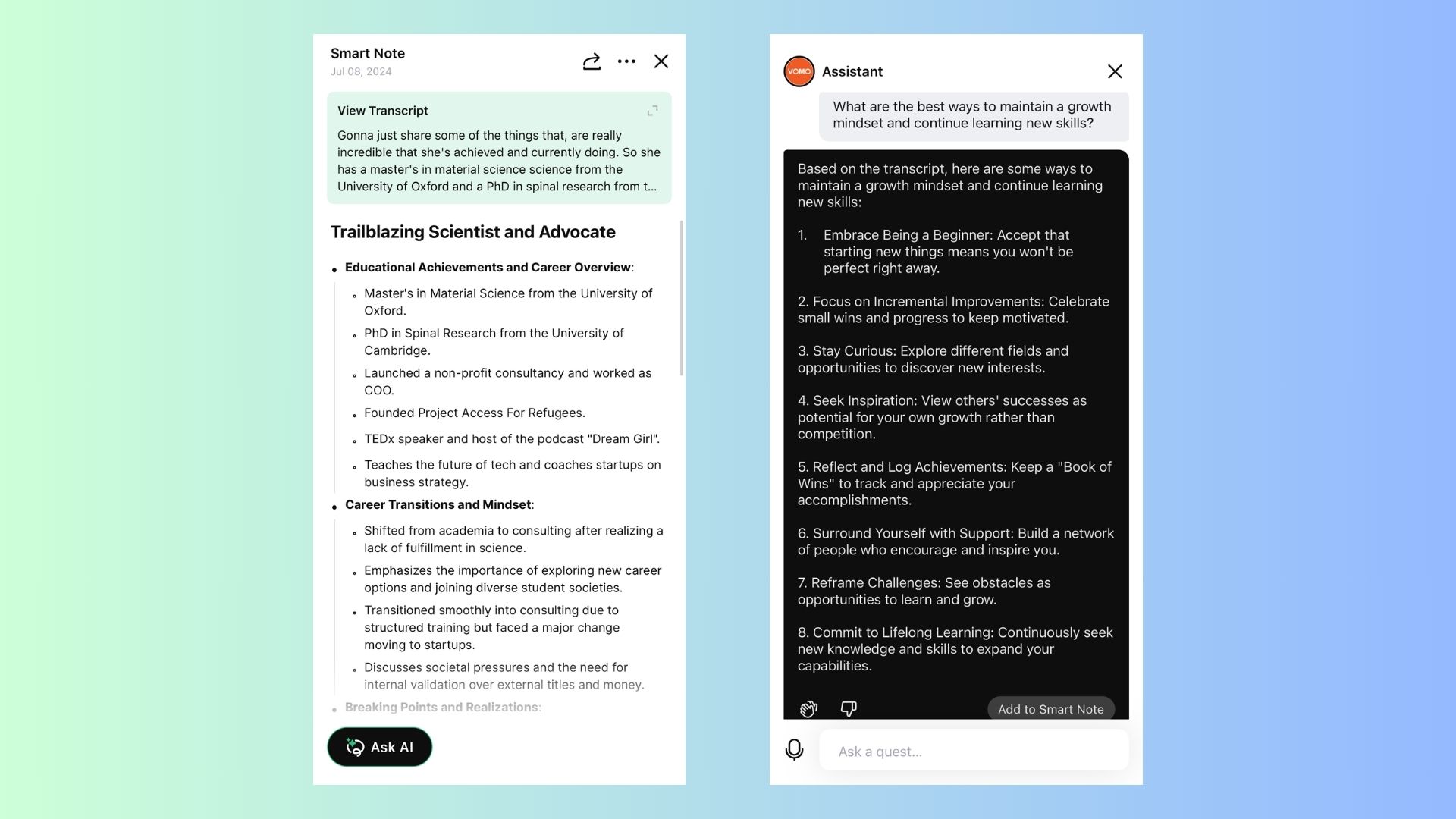If you’re using a Chromebook and want to record voice memos, there are plenty of ways to do it, even though Chrome OS doesn’t have a dedicated voice memo app. Whether you’re looking to capture meeting notes, record interviews, or save personal reminders, this guide will show you how to create voice memos on a Chromebook using both built-in tools and third-party apps.
In this blog, we’ll cover the best methods to record voice memos on a Chromebook, provide tips for high-quality recordings, and introduce VOMO AI—an advanced transcription tool that can turn your audio files into searchable, summarized text for easy reference.
Method 1: Using Chrome Extensions for Voice Memos
One of the easiest ways to record audio on a Chromebook is by using a Chrome extension specifically designed for voice recording. Here’s how:
Recommended Extensions
-
Voice Recorder (by Online Voice Recorder): This is a simple, user-friendly Chrome extension that allows you to record and save audio files directly in your browser.
-
Mic Note: Mic Note is a powerful Chrome extension that combines voice recording with note-taking, making it easy to record and add text notes simultaneously.
How to Use Voice Recorder Extension
-
Install the Extension: Go to the Chrome Web Store, search for “Voice Recorder,” and add the extension to Chrome.
-
Open the Extension: Click on the extension icon in your Chrome toolbar to open the recording interface.
-
Start Recording: Press the Record button and speak into your Chromebook’s microphone.
-
Stop and Save: Click Stop when you’re done. You can then save the file to your Chromebook in formats like MP3.
Pros: Easy to use and accessible directly from your browser.
Cons: Limited editing and transcription features.
Method 2: Using Online Voice Recording Websites
If you prefer not to install an extension, you can use online recording tools that work directly within Chrome. Here are some of the best options:
-
Online Voice Recorder (online-voice-recorder.com): A free website that records audio directly and allows you to save files in various formats.
-
Vocaroo: A simple online voice recorder that provides a shareable link after recording. This is ideal for quick recordings you want to share immediately.
How to Use Online Voice Recorder
-
Visit the Website: Open Chrome and go to online-voice-recorder.com.
-
Start Recording: Click the Record button and speak into your Chromebook’s microphone.
-
Stop and Save: When you’re finished, click Stop and download the recording in your preferred format.
Pros: No installation required, quick and easy to use.
Cons: Requires an internet connection and has basic functionality.
Method 3: Using Google Keep for Quick Voice Notes
While Google Keep does not have a built-in audio recording feature on Chrome OS, you can still use it as a workaround:
-
Record Audio on Your Phone: Use Google Keep’s voice recording feature on your smartphone.
-
Sync with Chromebook: Google Keep automatically syncs across devices, so you’ll be able to access the voice memo on your Chromebook after recording it on your phone.
Pros: Integrated with other Google services, easy access from any device.
Cons: Requires a smartphone for recording and offers no editing or transcription on Chromebook.
Method 4: Using VOMO AI for Recording and Transcription
If you need more than just a simple voice memo, VOMO AI is an excellent tool for recording, transcribing, and managing audio on a Chromebook. VOMO AI lets you record audio, transcribe it into text, and even generates summaries and action items, making it perfect for busy professionals, students, and researchers.
Key Features of VOMO AI for Chromebook Users
-
High-Quality Audio Recording: Record directly in VOMO AI’s web app for high-quality audio capture.
-
Automatic Transcription: After recording, VOMO AI transcribes the audio into text, supporting over 50 languages.
-
Smart Notes: VOMO AI generates Smart Notes, providing a summarized version of the recording’s key points, making it easier to review.
-
Ask AI for Clarifications: Need to find specific information? Use the Ask AI feature to query the transcript, such as “What were the action items?” or “Summarize the key discussion points.”
-
Speaker Recognition: VOMO AI can differentiate between speakers in group settings, making it perfect for meetings or interviews.
How to Use VOMO AI on a Chromebook
-
Open VOMO AI: Go to VOMO AI’s website and log in to the web app.
-
Record Audio: Use the app’s recording feature to capture high-quality audio directly from your Chromebook.
-
Transcribe and Summarize: VOMO AI will automatically transcribe the audio and create Smart Notes for quick review.
-
Ask AI for Details: Use Ask AI to retrieve specific insights, summaries, or action items from your recording.
Best For: Professionals, students, and content creators who need comprehensive recording and transcription features in one tool.
Tips for High-Quality Voice Memos on Chromebook
No matter the tool, following these tips will help you create clear, high-quality recordings:
-
Choose a Quiet Environment: Minimize background noise by recording in a quiet space.
-
Use a Quality Microphone: If possible, use an external microphone compatible with Chromebook for better sound clarity.
-
Check Audio Levels: Test your microphone volume and settings to ensure your voice is clear and free of distortion.
-
Position the Microphone Properly: Position the microphone about 6–12 inches from your mouth for optimal clarity.
Common Use Cases for Voice Memos on Chromebook
Here are some practical scenarios where using a Chromebook voice memo can be highly beneficial:
1. Meeting Notes and Summaries
Recording meetings ensures all important points are captured. With VOMO AI, you can quickly transcribe the meeting, summarize key points, and review action items.
2. Interviews and Research
For journalists or researchers conducting interviews, recording voice memos allows you to focus on the conversation without worrying about note-taking. VOMO AI’s transcription and Smart Notes features make reviewing interviews a breeze.
3. Class Lectures and Study Sessions
Students can record lectures and then use VOMO AI to transcribe and create summaries, saving hours of study time and making complex topics easier to understand.
4. Content Creation and Idea Recording
Content creators can use voice memos to capture script ideas, brainstorm sessions, or voiceovers. With VOMO AI, you can organize these recordings, create transcriptions, and even pull out key themes for repurposing.
Conclusion
Recording voice memos on a Chromebook may require a few extra steps, but there are plenty of effective solutions available. From simple Chrome extensions to online tools and advanced options like VOMO AI, Chromebook users have access to a variety of ways to capture and manage audio recordings.
While Chrome extensions and online tools are excellent for quick voice memos, VOMO AI provides an all-in-one solution for recording, transcribing, and summarizing audio content. With features like Smart Notes and Ask AI, VOMO AI enables Chromebook users to get more value from their recordings, making it a top choice for professionals and students alike.
Ready to enhance your voice memo workflow on Chromebook? Try VOMO AI today to experience seamless recording, transcription, and note-taking all in one place!