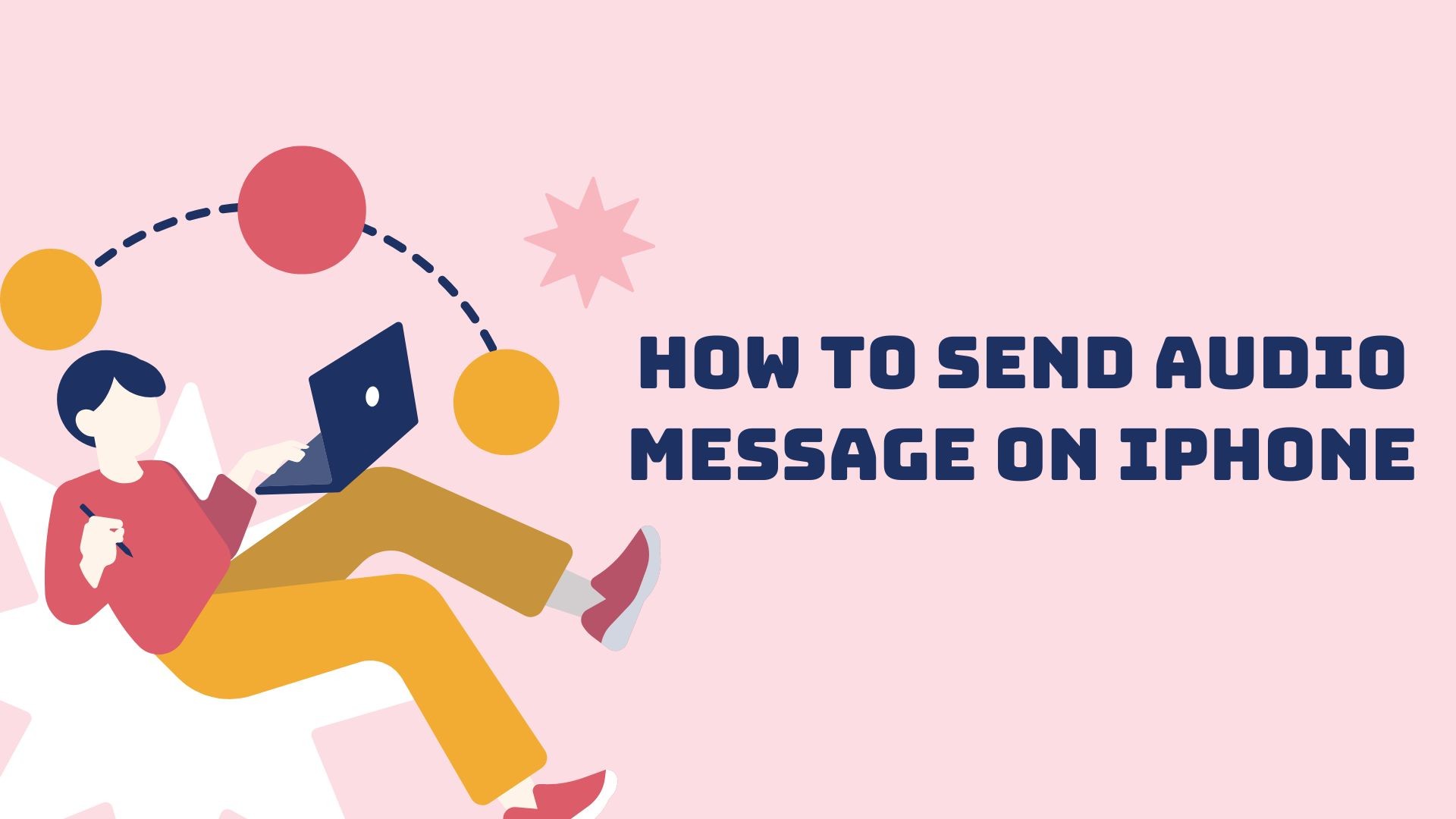Sometimes, typing out a message just doesn’t capture the tone, emotion, or urgency you want to convey. That’s where audio messages come in. On your iPhone, sending an audio message is quick, easy, and personal—whether you’re sharing a heartfelt moment, coordinating plans, or sending a quick update.
In this blog, we’ll walk you through how to send audio messages on iPhone, explore different ways to do it, and share tips to ensure your messages are clear and professional.
Why Send Audio Messages on iPhone?
Audio messages offer several advantages over traditional text messages:
1. Personal Touch
Your voice conveys emotion and nuance that can be lost in text.
2. Faster Communication
Speaking is often quicker than typing, especially for long messages or when you’re on the go.
3. Hands-Free Convenience
Perfect for multitasking or when typing isn’t practical.
4. Clarity
Eliminate misunderstandings by explaining things verbally.
Methods to Send Audio Messages on iPhone
Here are the most common ways to send an audio message on iPhone:
1. Using iMessage
The iMessage app makes sending audio messages seamless and intuitive.
Step-by-Step Guide:
-
Open the Messages App
• Launch the Messages app and open an existing conversation or start a new one.
-
Record Your Message
• Tap and hold the microphone icon next to the text input field.
• Speak your message while holding the icon.
-
Review and Send
• Release the microphone icon when you’re done.
• Tap the play button to review the message or tap send (up arrow icon) to deliver it.
-
Cancel If Needed
• If you change your mind while recording, slide your finger to the left to cancel the message.
2. Using Voice Memos App
If you want more control over the recording or need to save the audio for later, the Voice Memos app is a great option.
Step-by-Step Guide:
-
Open the Voice Memos App
• Find and open the Voice Memos app on your iPhone.
-
Record Your Message
• Tap the red record button to start recording.
• Tap the stop button when you’re finished.
-
Share the Recording
• Select your recording from the list and tap the share icon.
• Choose Messages, select a recipient, and tap send.
Want to master voice memos on your iPhone? Explore our guide on using voice memos effectively for smarter audio management!
3. Using WhatsApp or Other Messaging Apps
Third-party apps like WhatsApp also allow you to send audio messages.
Step-by-Step Guide on WhatsApp:
-
Open the chat of the person you want to message.
-
Tap and hold the microphone icon next to the text input box.
-
Speak your message and release the icon to send it.
Tips for Sending Great Audio Messages
-
Find a Quiet Space
• Background noise can make it difficult for the recipient to hear your message clearly.
-
Be Brief
• Keep your audio messages concise to maintain clarity and avoid overwhelming the recipient.
-
Test Your Microphone
• Ensure your iPhone’s microphone is working properly for clear recordings.
-
Review Before Sending
• When using apps like Voice Memos, listen to your message before sharing it to ensure it’s accurate.
-
Use Headphones for Privacy
• Record with headphones if you’re in a noisy environment or want to minimize distractions.
How VOMO AI Can Enhance Your Audio Communication
While iMessage and other apps are great for sending audio messages, VOMO AI takes audio recording and sharing to the next level by adding transcription and summarization features.
Why Use VOMO AI for Audio Messages?
-
Record and Save High-Quality Audio
• VOMO AI allows you to record audio with exceptional clarity.
-
Generate Transcripts
• Turn your audio messages into text using Whisper AI, making them accessible for recipients who prefer reading.
-
Summarize Messages
• VOMO AI can create Smart Notes, summarizing your audio message into key points for quicker understanding.
-
Share Easily
• Generate shareable links for your recordings and transcripts, perfect for team collaborations or detailed updates.
-
Multi-Language Support
• Transcribe and summarize audio messages in over 50 languages.
How to Use VOMO AI to Send Audio Messages
-
Download VOMO AI
• Install the app from the App Store.
-
Record Your Message
• Open the app and tap the record button to capture your message.
-
Transcribe and Summarize
• Let the app create a transcript or summary of your recording.
-
Share the Recording
• Use the share feature to send your audio and/or transcript via Messages, email, or any preferred platform.
Ready to elevate your audio messaging game? Try VOMO AI today and make your voice truly heard!