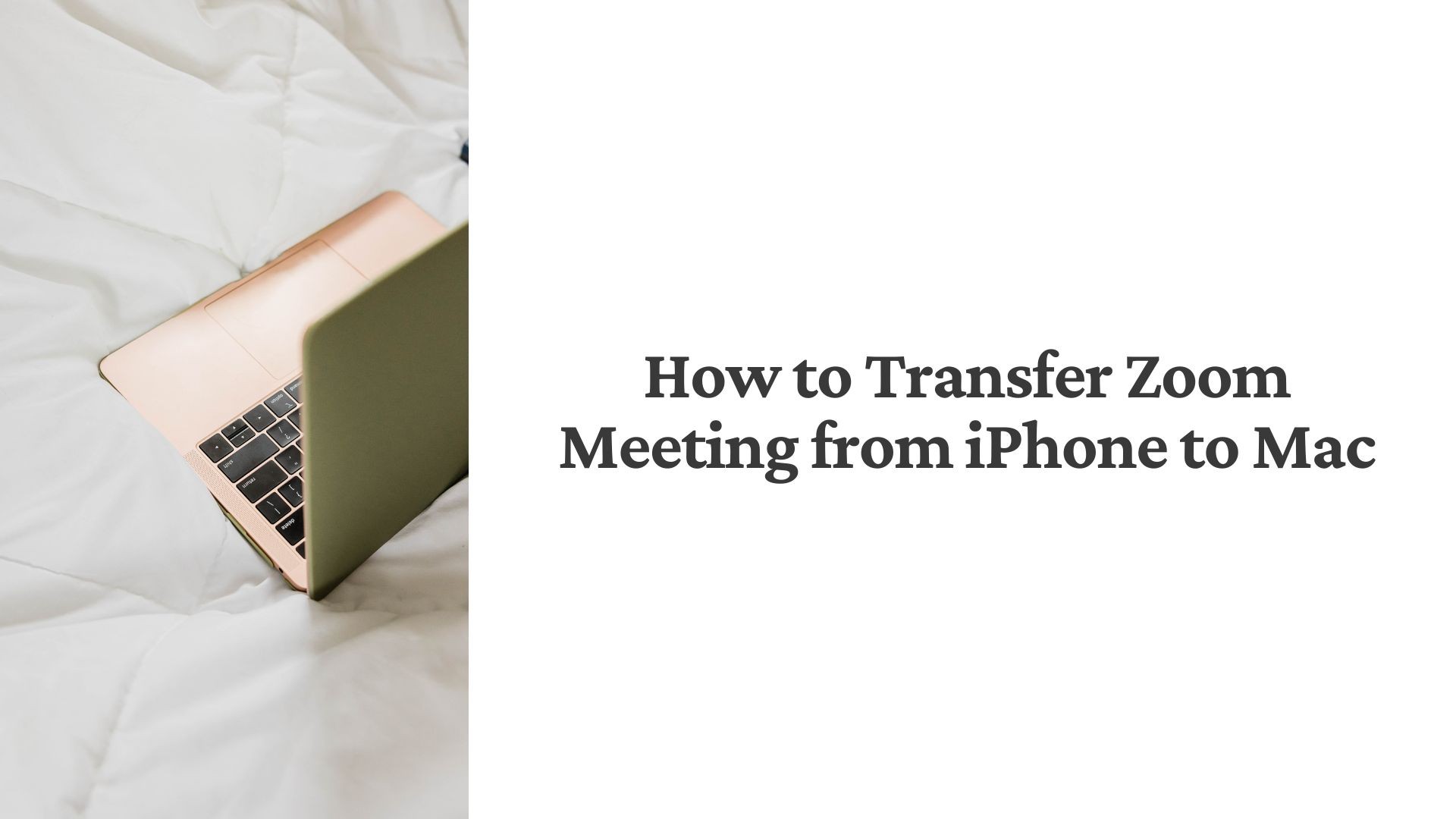Zoom has become an essential tool for meetings, webinars, and virtual classes. While it’s incredibly convenient to record a Zoom meeting on your iPhone, there are times when you may need to transfer those recordings to your Mac—for backup, editing, or sharing with others.
But how exactly do you transfer your Zoom meeting recording from an iPhone to a Mac? Whether you’re looking to use AirDrop, iCloud, or a cable, this blog will walk you through several simple and effective methods to move your files.
Why Transfer Zoom Recordings from iPhone to Mac?
Transferring your Zoom meeting recordings to your Mac offers several benefits:
-
Storage Management: Zoom recordings can take up a lot of space on your iPhone. Transferring them to your Mac helps free up storage.
-
Editing Tools: Macs often have better video and audio editing software, such as iMovie or Final Cut Pro, making it easier to edit your recordings.
-
Backup and Organization: It’s easier to organize and back up recordings on a Mac with ample storage space.
-
Sharing: Sharing recordings is often more convenient from a Mac, as it integrates seamlessly with email, cloud storage, and other platforms.
Methods to Transfer Zoom Meeting Recordings from iPhone to Mac
Method 1: Use AirDrop
AirDrop is one of the easiest ways to transfer files between Apple devices. Here’s how to transfer your Zoom meeting recording using AirDrop:
-
Locate the Recording on Your iPhone:
• Open the Zoom app.
• Go to the Meetings tab and find your recorded meeting.
• If the recording is saved locally on your iPhone, it will typically be in the Photos app.
-
Enable AirDrop on Both Devices:
• On your Mac, click on Finder > Go > AirDrop. Make sure your Mac is set to receive files from “Everyone” or “Contacts Only.”
• On your iPhone, swipe down to open the Control Center and enable Wi-Fi, Bluetooth, and AirDrop.
-
Transfer the File:
• Tap the Share icon on your iPhone recording.
• Select AirDrop and choose your Mac from the list of nearby devices.
• Accept the transfer on your Mac, and the file will be saved to the Downloads folder.
Why Use AirDrop?
It’s fast, wireless, and doesn’t require any additional software. Perfect for quick transfers.
Method 2: Use iCloud Drive
If you use iCloud Drive, you can upload the recording from your iPhone and access it on your Mac.
-
Enable iCloud Drive:
• On your iPhone, go to Settings > [Your Name] > iCloud > iCloud Drive and toggle it on.
• On your Mac, open System Preferences > Apple ID > iCloud, and ensure iCloud Drive is enabled.
-
Upload the File:
• Locate your Zoom recording on your iPhone.
• Tap the Share icon and select Save to Files.
• Choose iCloud Drive as the destination folder.
-
Access the File on Your Mac:
• Open Finder on your Mac and navigate to iCloud Drive.
• Locate the file and move it to your desired folder.
Why Use iCloud Drive?
It’s great for syncing files automatically between devices, making them accessible anytime, anywhere.
Method 3: Use a Cable for Direct Transfer
For those who prefer a more traditional approach, you can use a cable to transfer your recording directly.
-
Connect Your iPhone to Your Mac:
• Use a Lightning-to-USB cable to connect your iPhone to your Mac.
-
Locate the File on Your iPhone:
• Open Photos or the Files app on your iPhone to find your Zoom recording.
-
Transfer the File:
• On your Mac, open Finder (or iTunes on older macOS versions) and select your iPhone under the Devices section.
• Navigate to the location of the recording on your iPhone and drag it to a folder on your Mac.
Why Use a Cable?
It’s reliable, doesn’t depend on Wi-Fi, and works for large files that may take too long to transfer wirelessly.
Method 4: Use Third-Party Cloud Storage (Google Drive or Dropbox)
If you prefer using third-party cloud storage, platforms like Google Drive or Dropbox are excellent options for transferring your recordings.
-
Upload to the Cloud on Your iPhone:
• Install the Google Drive or Dropbox app on your iPhone.
• Locate your Zoom recording and upload it to your chosen cloud storage platform.
-
Download on Your Mac:
• Open Google Drive or Dropbox on your Mac (via the app or a browser).
• Download the recording to your local storage.
Why Use Third-Party Cloud Storage?
It’s ideal for users who are already integrated into these ecosystems or need to share files with non-Apple devices.
Method 5: Use Email or Messaging Apps
For smaller recordings, you can use email or messaging apps like iMessage, WhatsApp, or Slack to transfer files.
-
Share the File:
• Open the Zoom recording on your iPhone and tap the Share button.
• Send the file to yourself via email or another messaging app.
-
Access the File on Your Mac:
• Open your email or messaging app on your Mac and download the recording.
Why Use This Method?
It’s quick and easy for small files but not suitable for large video recordings due to file size limitations.
Bonus Tips for Managing Zoom Recordings
• Compress Large Files: If your recording is too large to transfer, compress it using tools like HandBrake or a file compression app.
• Organize Your Files: Create dedicated folders on your Mac for different meetings to keep your recordings organized.
• Backup Regularly: Use external storage or cloud services to ensure your recordings are safe in case of device failure.
Final Thoughts
Transferring a Zoom meeting recording from your iPhone to your Mac is easier than ever with the variety of tools and methods available. Whether you prefer the speed of AirDrop, the convenience of iCloud Drive, or the reliability of a cable, there’s a solution to fit your workflow.
By following the steps outlined in this guide, you can ensure your Zoom recordings are safely stored, easily accessible, and ready for editing, sharing, or archiving.
Pro Tip: If you’re dealing with audio recordings from Zoom meetings and need to transcribe or summarize them, consider using VOMO AI. It’s a powerful transcription tool that works seamlessly with audio files extracted from videos or directly imported from YouTube links, helping you turn your recordings into actionable insights. Learn how VOMO AI makes Zoom meeting note-taking effortless—click to explore!
Ready to simplify your Zoom workflow? Start transferring your recordings today!