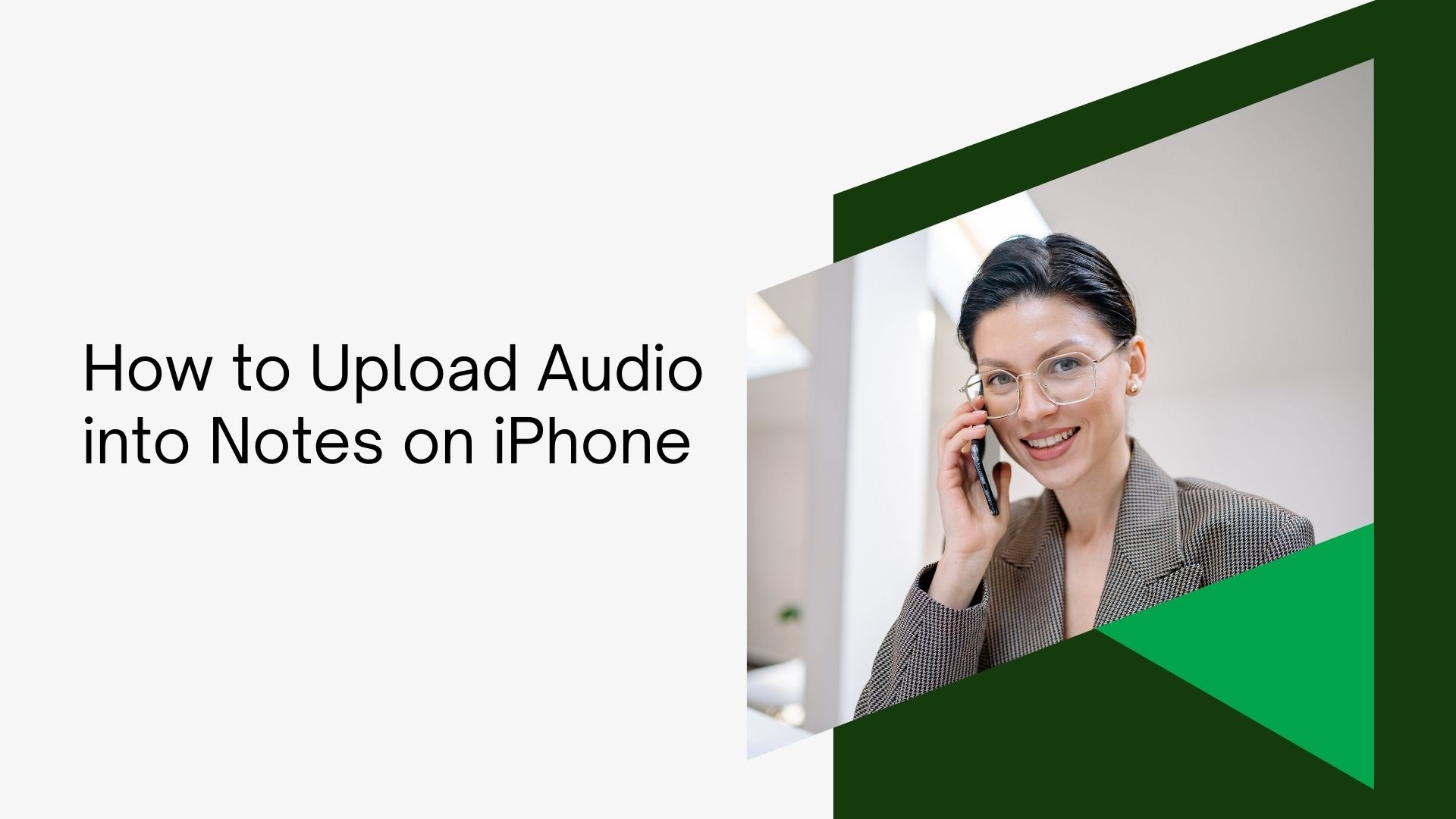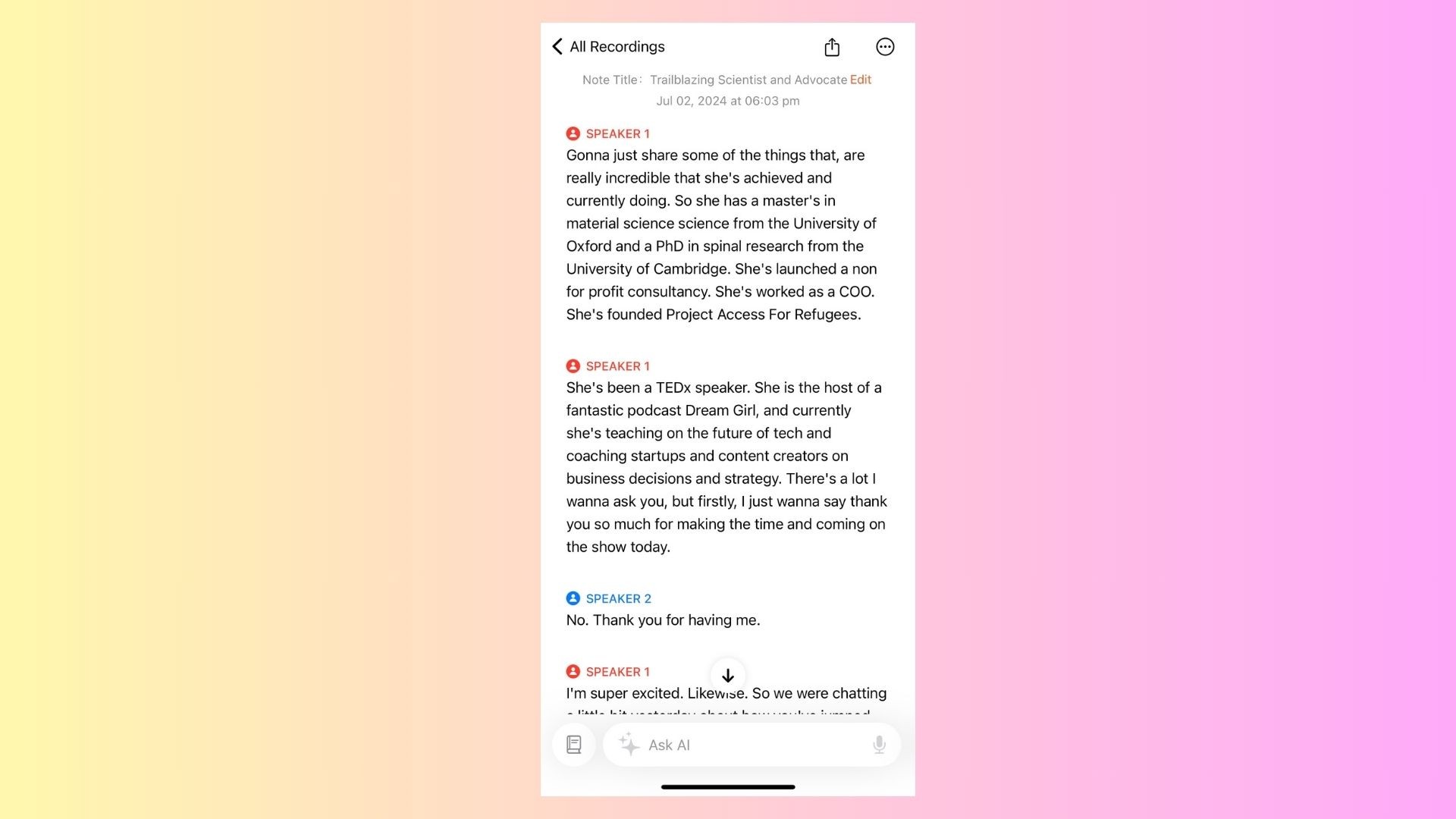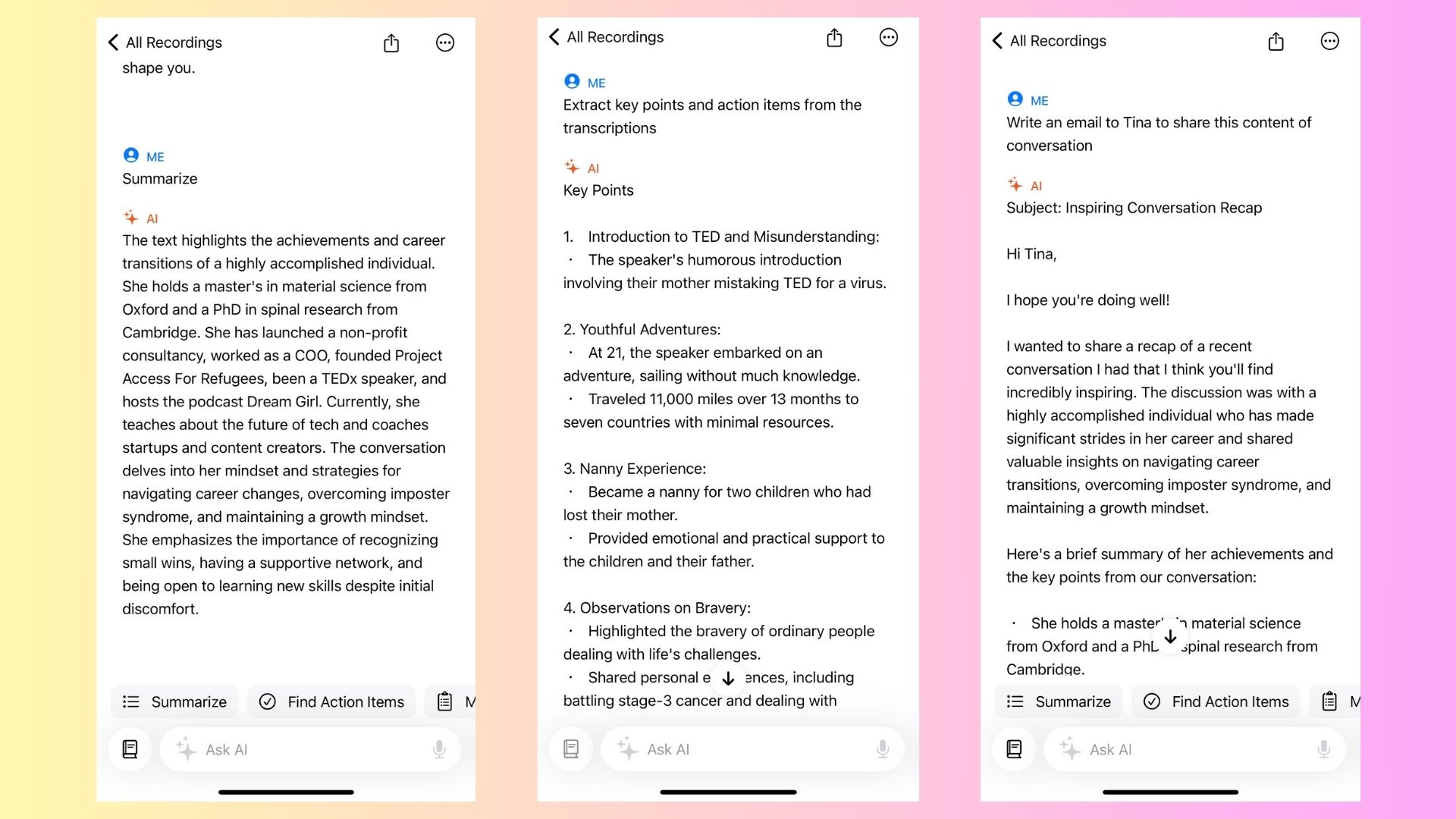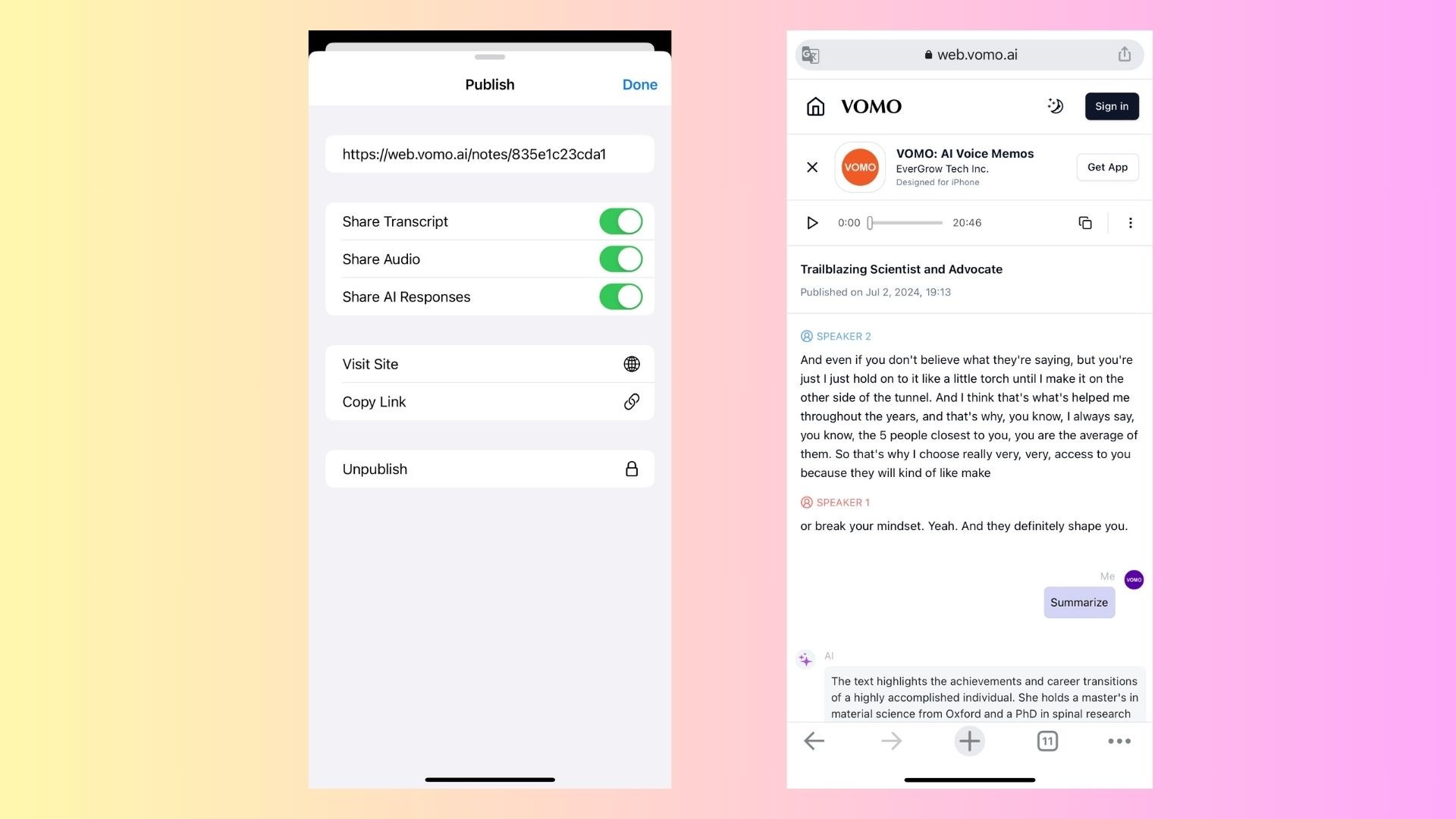Apple’s Notes app is a powerful tool for organizing thoughts, creating to-do lists, and storing important information. But did you know that you can also upload and attach audio recordings directly into your notes? Whether you’re a student, professional, or creative, being able to upload audio into notes can greatly enhance your workflow by allowing you to store voice memos, meetings, lectures, or interviews alongside written notes.
In this blog, we’ll walk you through how to upload audio into Notes on iPhone, making it easier to integrate voice recordings and notes for more efficient organization and productivity.
Why Upload Audio into Notes?
Before we dive into the steps, let’s quickly go over why uploading audio into Notes is beneficial:
Enhanced organization: Keep all relevant information—written text and audio—in one place.
Multimedia notes: Combine voice memos with written reminders, action items, or summaries.
Easy reference: Access important recordings anytime without needing a separate app.
Study aid: For students, storing lectures or explanations in your Notes app can make reviewing easier and more efficient.
Now, let’s look at how to easily upload audio into your Notes app on an iPhone.
Method 1: Upload Audio from Voice Memos to Notes
The easiest way to upload audio into Notes is by using the Voice Memos app, which comes pre-installed on iPhones.
Steps:
Record Audio:
Open the Voice Memos app on your iPhone.
Tap the red record button to start recording.
Once finished, tap the button again to stop recording.
You can edit the name of the recording by tapping on the title.
Share Audio to Notes:
In the Voice Memos app, locate the recorded file.
Tap the three dots (More Options) next to the recording.
Select Share from the menu.
Choose Notes from the list of sharing options.
You can add the recording to an existing note or create a new note.
Once selected, tap Save to upload the audio to your Notes.
Why Use This Method:
This process is simple and allows you to quickly upload any voice recording to your notes, making it ideal for students recording lectures, or professionals saving meeting discussions.
Method 2: Upload Audio from Files App to Notes
If you have an audio file saved in the Files app or downloaded from the web, you can also upload it to your Notes app.
Steps:
Open the Files App:
Locate the audio file you wish to upload in the Files app.
Share to Notes:
Tap and hold the audio file.
Select the Share option from the pop-up menu.
Scroll through the share options and select Notes.
Choose whether you want to add the audio to an existing note or create a new one.
Tap Save to complete the upload.
Why Use This Method:
This method is perfect if you’ve downloaded audio files from emails, cloud storage, or websites and want to integrate them into your note-taking process.
Method 3: Record Audio Directly into Notes
While the Notes app doesn’t allow direct audio recording, you can still embed voice recordings using the iPhone’s dictation feature. While this doesn’t create an audio file, it converts your speech into text, which can be useful for quick note-taking.
Steps:
Open the Notes App:
Create a new note or open an existing one.
Use Dictation:
Tap the microphone icon on the keyboard.
Begin speaking, and your words will be transcribed into the note as text.
Tap the microphone icon again to stop dictation.
Why Use This Method:
Although it doesn’t store audio, dictation is great for quickly converting spoken ideas into text, which is helpful if you need transcriptions or summaries without the need to listen to full audio files.
Tips for Managing Audio Files in Notes
Organize by Folders: Use folders in the Notes app to categorize notes with audio recordings (e.g., work meetings, study sessions, personal notes) for easy access.
Pin Important Notes: Pin notes with crucial audio files to the top of your Notes app for quick reference.
Use iCloud: Make sure iCloud syncing is enabled for the Notes app so that your audio notes are accessible across all your Apple devices.
Maximize Your Workflow with VOMO AI
Uploading audio into Notes on your iPhone is a great way to organize recordings alongside your written content, but if you need more powerful features, VOMO AI offers a comprehensive solution. With VOMO AI, you can:
Transcribe audio accurately from recordings, saving you the hassle of manual note-taking.
Get AI-generated summaries that highlight the key points from long meetings or lectures.
Organize, manage, and share your transcriptions with ease, ensuring that you never lose track of important details.
For professionals and students looking to enhance productivity and streamline their workflow, VOMO AI provides everything you need to efficiently handle and process audio content beyond what the Notes app offers.