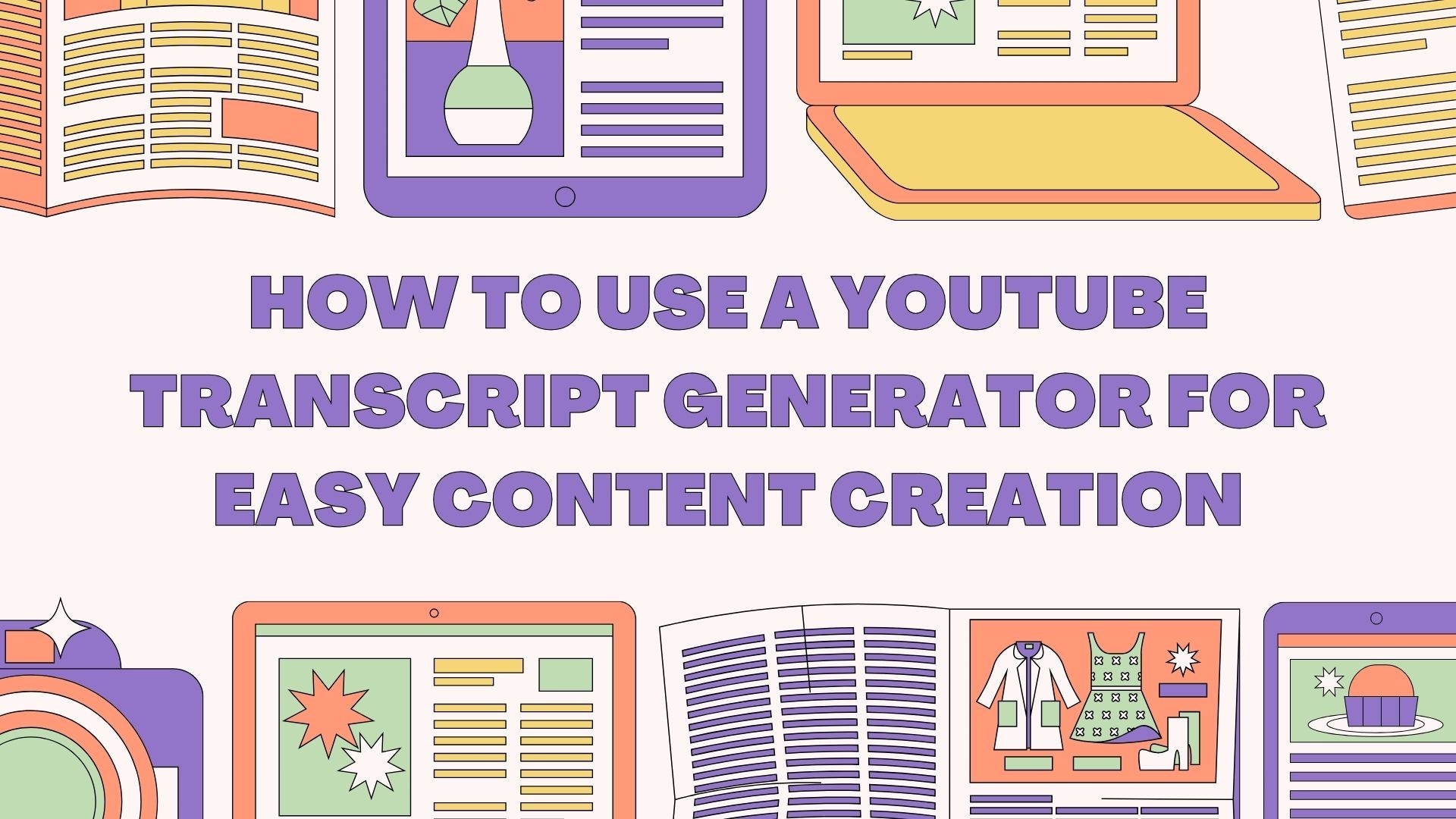YouTube has become one of the most popular platforms for sharing knowledge, entertainment, and tutorials. However, converting video content into text can often be time-consuming and labor-intensive, especially if you need to use it for articles, blogs, social media posts, or scripts. This is where a YouTube transcript generator can make all the difference. In this blog, we’ll guide you on how to use a YouTube transcript generator to simplify content creation and repurpose video content effortlessly.
Why Use a YouTube Transcript Generator?
Before diving into the steps, let’s understand why using a YouTube transcript generator can be beneficial:
- Saves Time: Manually transcribing YouTube videos is a tedious task. A transcript generator quickly converts spoken words into text, saving you valuable time.
- Improves Accessibility: Transcripts make video content accessible to a wider audience, including those who are deaf or hard of hearing.
- Boosts SEO: Search engines can’t “watch” videos, but they can read text. Having a transcript helps improve your content’s SEO, making it more discoverable.
- Facilitates Content Repurposing: Easily transform video content into blogs, articles, or social media posts, maximizing the value of your original content.
Step-by-Step Guide to Using a YouTube Transcript Generator
Follow these simple steps to use a YouTube transcript generator effectively:
Step 1: Choose the Right Transcript Generator
Several tools are available for generating transcripts from YouTube videos. Some are free, while others offer premium features for more accuracy and functionality. Here are a few popular options:
- YouTube’s Built-In Transcript Feature: YouTube itself provides a basic transcript feature that can be accessed directly from the video page. It’s a quick and free way to get a transcript, although the accuracy may vary depending on the audio quality and clarity of the speech.
- VOMO AI: A powerful tool that not only generates accurate transcripts but also allows you to use advanced AI capabilities to analyze and interact with the text. With its 7-day free trial, you can test the platform and see if it suits your needs.
- Otter.ai: Known for real-time transcription and speaker identification, Otter.ai is another popular choice for generating YouTube transcripts, offering a free plan with limited minutes per month.
Step 2: Get the YouTube Video URL
Before generating a transcript, you’ll need the URL of the YouTube video you want to transcribe. Go to YouTube, find the video, and copy its URL from the address bar.
Step 3: Use YouTube’s Built-In Transcript Feature
If you prefer to use YouTube’s built-in feature, here’s how:
- Open the YouTube Video: Navigate to the YouTube video you want to transcribe.
- Click on the “More” Button: Just below the video, you’ll see a button labeled “More.” Click on it to expand the video description.
- Select “Show Transcript”: Scroll to the bottom of the description and click on “Show Transcript.” The transcript will appear on the right side of the video player, with timestamps indicating when each phrase was spoken.
- Copy the Transcript: You can copy the text directly from this window. If you want to remove timestamps, click on the three dots next to the transcript and select “Toggle Timestamps.”
While this method is free and straightforward, it may not always provide the most accurate results, especially for videos with background noise or multiple speakers.
Step 4: Generate Transcripts with VOMO AI
For more advanced features and higher accuracy, you might consider using VOMO AI. Here’s how to use it:
- Sign Up for a Free Trial: Visit the VOMO AI app and sign up for a 7-day free trial. This allows you to experience all the platform’s features without any commitment.
- Import the YouTube Video Link: Once logged in, simply paste the YouTube video URL into the VOMO AI dashboard. The platform will automatically extract the audio and start the transcription process.
- Choose Your Transcription Model: Select from the available models—Nova-2, Azure Whisper, or OpenAI Whisper—depending on your accuracy requirements and preferences.
- Review and Edit the Transcript: Once the transcription is complete, you can review and edit the text directly within the VOMO AI interface. The Ask AI feature, powered by ChatGPT-4O, can help you refine the transcript, generate summaries, or even extract key points for further content creation.
Step 5: Export and Use the Transcript for Content Creation
After generating and refining your transcript, you can export it in various formats, such as text files, Word documents, or even PDFs. Use the transcript to:
- Create Blog Posts: Turn your video content into written articles that reach new audiences.
- Generate Social Media Content: Extract key quotes or summaries to share on social media platforms.
- Develop Scripts: Use the text for future videos, podcasts, or presentations.
Additional Tips for Using YouTube Transcript Generators
- Check for Accuracy: Always review the generated transcript to ensure it accurately captures the content. This is especially important for videos with multiple speakers, complex jargon, or strong accents.
- Use AI Tools to Enhance Content: Leverage AI features like VOMO AI’s Ask AI to analyze and interact with the text, providing deeper insights or summarizing lengthy videos.
- Keep Accessibility in Mind: Transcripts are a great way to make your content more accessible. Ensure that your transcripts are easy to read and understand.
Using a YouTube transcript generator can significantly simplify your content creation process, saving you time and enhancing the value of your video content. Whether you opt for YouTube’s built-in feature or a more advanced tool like VOMO AI, generating transcripts allows you to repurpose and maximize your content effectively. Start using these tools today to unlock new opportunities for reaching and engaging your audience!