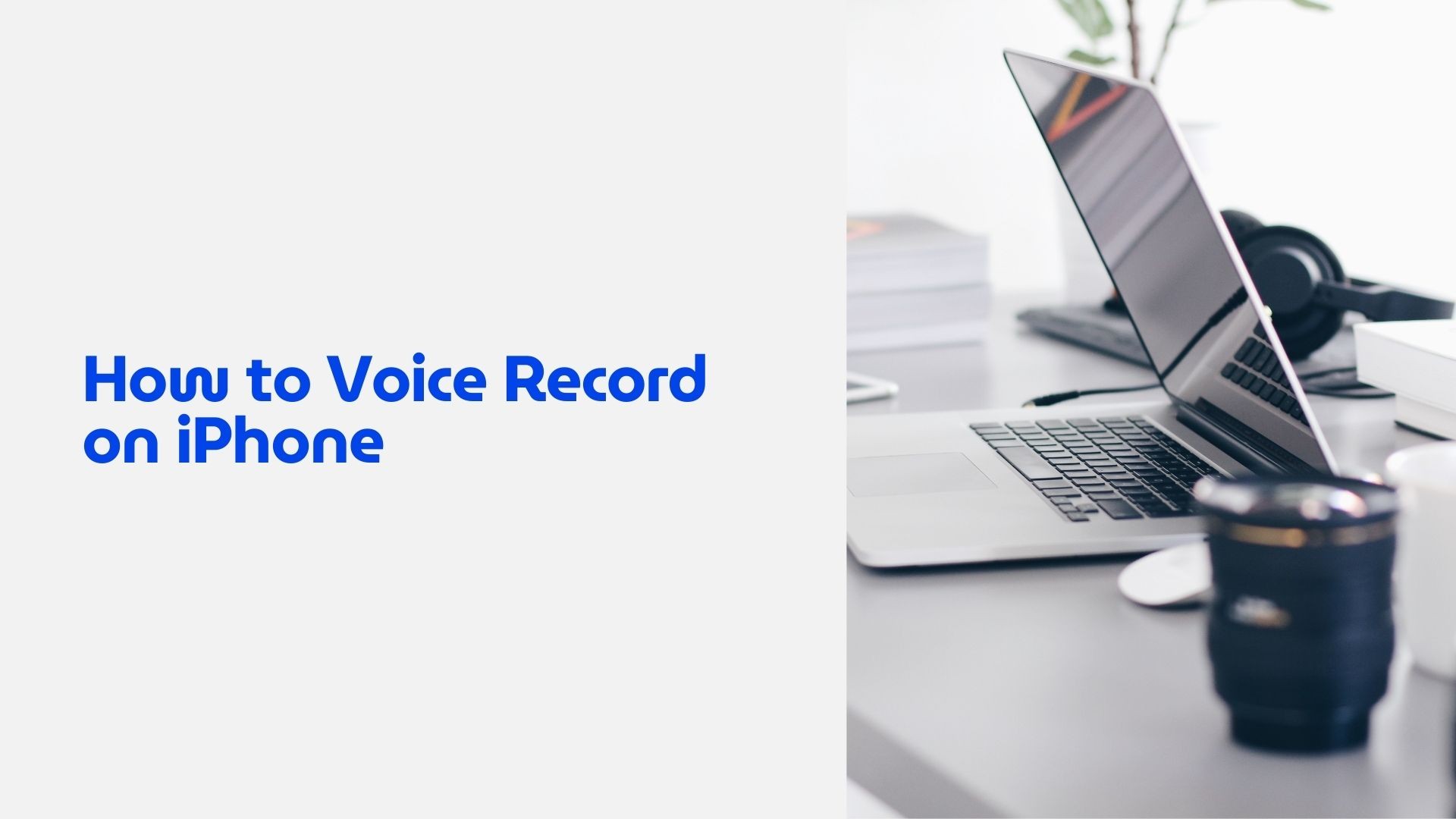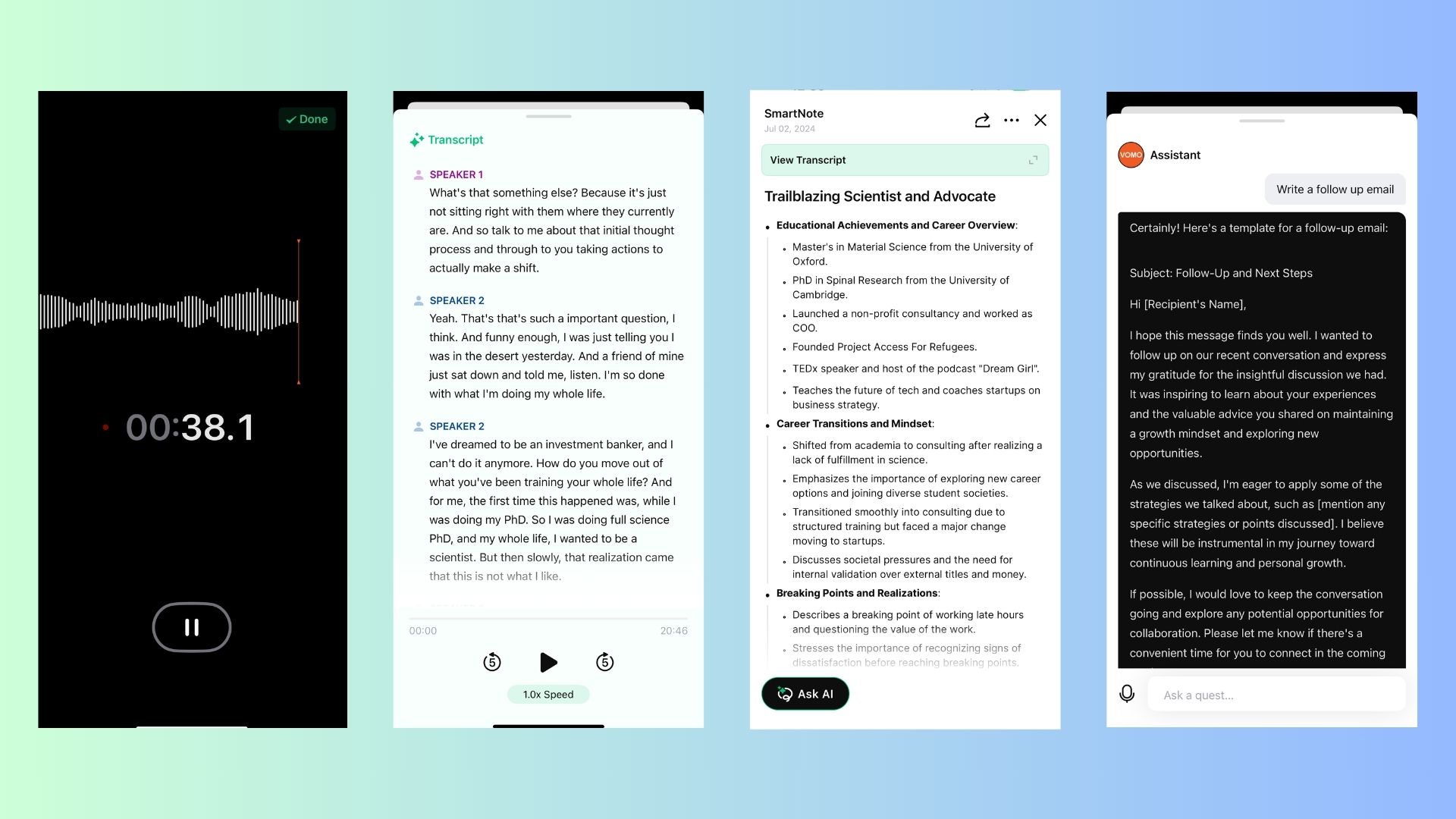Your iPhone is a powerful tool for capturing audio, whether you’re recording lectures, interviews, meetings, or personal memos. With its built-in apps and advanced features, learning how to voice record on iPhone is straightforward and incredibly convenient.
In this blog, we’ll walk you through the steps to record voice on an iPhone, explore the features of the Voice Memos app, and introduce VOMO AI as an advanced option for transcription and summarization.
Why Use Your iPhone for Voice Recording?
The iPhone is a great choice for recording voice due to:
• Portability: It’s always with you, making it ideal for on-the-go recording.
• High-Quality Audio: The iPhone’s built-in microphones deliver clear, crisp recordings.
• Ease of Use: Simple, intuitive apps allow you to record and share audio effortlessly.
• Integration: Sync your recordings across devices using iCloud or share them via apps like email, WhatsApp, or AirDrop.
How to Voice Record on iPhone with Voice Memos
The Voice Memos app is pre-installed on every iPhone and is the simplest way to record audio.
Step-by-Step Guide to Using Voice Memos
-
Open the App
• Locate the Voice Memos app on your iPhone. If you can’t find it, search for “Voice Memos” in the Spotlight Search (swipe down on your home screen).
-
Start Recording
• Tap the red Record button to begin recording.
• Speak into the bottom microphone of your iPhone or use an external microphone for enhanced audio quality.
-
Pause or Stop Recording
• To pause, tap the Pause button (two vertical lines).
• To stop, tap the red Stop button (a square).
-
Edit Your Recording
• Tap your recording in the list to open it. Use the Edit option to trim, delete, or enhance the audio.
-
Rename Your Recording
• Tap the recording title to rename it for easy reference.
-
Share Your Recording
• Tap the Share icon to send your recording via email, AirDrop, or messaging apps.
Advanced Features of Voice Memos
• Audio Enhancements: Reduce background noise with the Enhance Recording feature.
• Location Tags: Automatically tag recordings with your location for context.
• iCloud Sync: Access your recordings across all Apple devices.
Tips for High-Quality Voice Recording
• Choose a Quiet Environment: Minimize background noise for clear audio.
• Hold Your iPhone Steady: Keep the microphone pointed toward the sound source.
• Use an External Microphone: For professional-quality recordings, consider using a compatible external microphone.
• Test Before Recording: Record a short clip to ensure the sound quality is acceptable.
How to Enhance Your Voice Recording Experience
While the Voice Memos app is excellent for basic needs, advanced apps like VOMO AI can take your voice recording experience to the next level.
Why Choose VOMO AI for Voice Recording?
VOMO AI offers more than just audio recording. It’s an all-in-one app that combines recording, transcription, and summarization, making it ideal for professionals, students, and anyone who needs to capture and process information efficiently.
Key Features of VOMO AI
-
Built-In Voice Recorder
• Record high-quality audio directly in the app, eliminating the need for multiple tools.
-
Accurate Transcriptions
• Powered by Whisper AI, VOMO AI converts your recordings into text with exceptional accuracy, even in noisy environments.
-
Smart Summaries
• Generate concise summaries of your recordings, capturing key points and action items.
-
Multi-Language Support
• Transcribe and summarize recordings in over 50 languages.
-
Seamless Sharing
• Share transcripts and Smart Notes via email or generate shareable links for team collaboration.
How to Voice Record on iPhone Using VOMO AI
-
Download VOMO AI
• Install the app from the App Store.
-
Record Your Audio
• Open VOMO AI and tap the record button to capture high-quality audio.
-
Generate a Transcript
• Let the app transcribe your recording into text in real-time or after the session.
-
Create Smart Notes
• Use VOMO AI’s AI-powered summarization to generate concise, actionable notes.
-
Save and Share
• Save your recordings and notes in the app or share them with colleagues, classmates, or friends.
When to Use VOMO AI Instead of Voice Memos
• For Professional Needs: Summarize meeting recordings or interviews for quick reference.
• For Education: Transcribe and summarize lectures or study sessions.
• For Personal Productivity: Organize and search your thoughts and reflections efficiently.
Knowing how to voice record on iPhone is a skill that can save time and enhance productivity in many situations. While the Voice Memos app is perfect for basic recordings, advanced tools like VOMO AI provide a more powerful solution by integrating transcription and summarization capabilities.
Ready to take your voice recording experience to the next level? Download VOMO AI today and enjoy seamless recording, transcription, and smart summarization—all in one app!