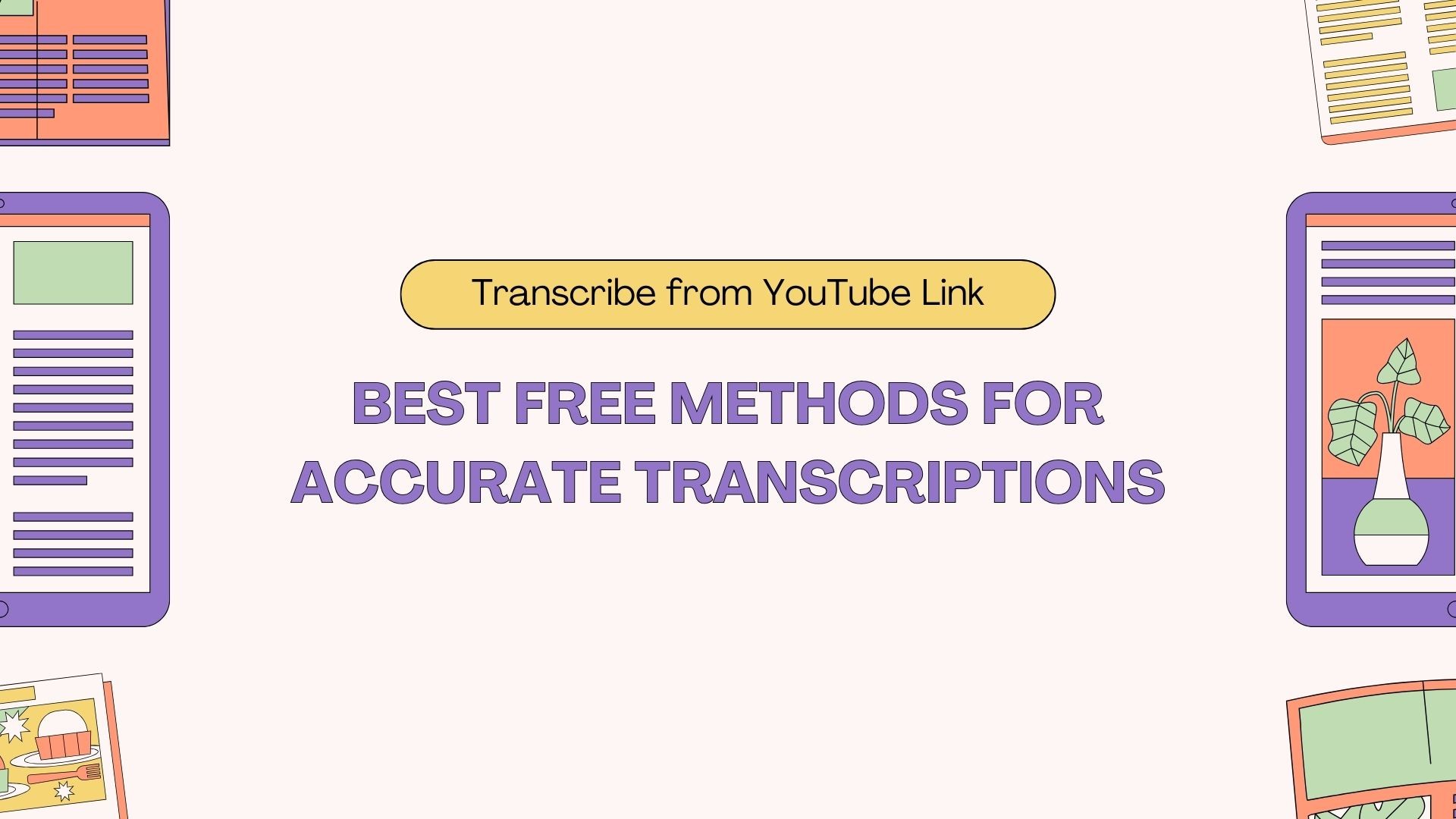Transcribing content from YouTube videos is a powerful way to repurpose valuable information, create searchable text, or enhance accessibility for those who prefer reading over watching. Whether you’re a student, content creator, or professional, knowing how to transcribe YouTube videos can save you time and effort. In this blog, we’ll explore the best free methods to accurately transcribe from a YouTube link.
Best Free Methods to Transcribe from YouTube Link
Here are some of the best free methods to help you accurately transcribe content from a YouTube link:
1. YouTube’s Built-in Transcription Feature
YouTube provides a built-in transcription feature that automatically generates subtitles for videos. While this method is free, it has some limitations in terms of accuracy, especially with complex jargon, multiple speakers, or background noise.
How to Use YouTube’s Built-in Transcription Feature:
- Open the YouTube Video: Go to the YouTube video you want to transcribe.
- Expand the Video Description: Click on the “More” button below the video to expand the description.
- Show Transcript: Scroll down to the bottom and click on the “Show Transcript” button. A transcript will appear on the right side of the video.
- Copy the Transcript: You can copy the transcript directly. To remove timestamps, click on the three dots and select “Toggle Timestamps.”
While this method is quick and easy, it may not always provide a perfect transcript. Still, it’s a great starting point for those who need a basic transcription quickly.
2. Use VOMO AI for Enhanced Accuracy and Features
For those seeking a more advanced and accurate transcription solution, VOMO AI is a powerful tool that allows you to transcribe YouTube videos by simply pasting the video link. Although VOMO AI is a premium service, it offers a 7-day free trial to test out its full range of features.
How to Use VOMO AI to Transcribe from YouTube Link:
- Sign Up for a Free Trial: Visit the VOMO AI app and sign up for the 7-day free trial to access all features.
- Paste the YouTube Link: After logging in, paste the YouTube video link into the designated area in the VOMO AI dashboard.
- Select a Transcription Model: Choose from one of the advanced transcription models—Nova-2, Azure Whisper, or OpenAI Whisper—to get the most accurate transcription based on your needs.
- Transcribe and Analyze: VOMO AI will process the video and generate an accurate transcript. You can then use the Ask AI feature, powered by ChatGPT-4O, to summarize, refine, or extract key points from the transcript.
- Export and Share: Export the transcript in your preferred format (TXT, DOCX, or PDF) and use it for content creation, study, or sharing with your team.
Benefits of Using VOMO AI:
- High Accuracy: With advanced AI models, VOMO AI provides superior accuracy compared to other free options.
- Enhanced Analysis: Use the Ask AI feature to interact with your transcripts, extract key insights, and generate summaries or content ideas.
- Batch Processing: Efficiently handle multiple transcriptions at once, saving time for users who frequently need this service.
3. Google Docs Voice Typing
Google Docs offers a free voice typing feature that can also be used to transcribe YouTube videos. While it isn’t specifically designed for transcription, it can serve as a workaround.
How to Use Google Docs Voice Typing:
- Open Google Docs: Start a new Google Docs document.
- Select Voice Typing: Go to “Tools” > “Voice typing.” A microphone icon will appear on the left side of your document.
- Play the YouTube Video: Play the YouTube video on your computer. Ensure that the audio is clear.
- Start Voice Typing: Click on the microphone icon in Google Docs to begin transcribing. Google Docs will capture the audio from the YouTube video and transcribe it into text.
Limitations:
- Manual Setup: You need to manually play the video and ensure that the microphone picks up the sound clearly.
- Accuracy: The accuracy may vary depending on the quality of the audio, background noise, and speaker clarity.
4. Online Transcription Tools (e.g., oTranscribe, Dictation.io)
There are several online transcription tools, such as oTranscribe and Dictation.io, that can be used to manually transcribe audio from YouTube videos.
How to Use oTranscribe:
- Open oTranscribe: Go to the oTranscribe website.
- Upload Audio or Paste YouTube Link: You can either upload the audio file or paste the YouTube link directly.
- Manually Transcribe: Play the video/audio and use the built-in controls to pause, rewind, and type your transcription.
Benefits:
- Free to Use: Both oTranscribe and Dictation.io are free tools with no hidden costs.
- Control Over the Process: Allows you to manually control playback speed and timestamps for more precise transcription.
5. Using Browser Extensions (e.g., Transcribe YouTube Subtitles)
There are browser extensions specifically designed to transcribe YouTube videos, such as Transcribe YouTube Subtitles. These tools allow you to extract subtitles from videos directly within your browser.
How to Use Transcribe YouTube Subtitles:
- Install the Extension: Download and install the extension from the Chrome Web Store.
- Open the YouTube Video: Navigate to the video you want to transcribe.
- Click on the Extension: Click on the extension icon in your browser toolbar. It will automatically detect the subtitles and allow you to copy them.
Conclusion
There are several free methods to transcribe YouTube videos, each with its own advantages and limitations. For quick and easy transcriptions, YouTube’s built-in feature or browser extensions can work well. However, for more advanced needs, such as accurate transcriptions and AI-driven analysis, VOMO AI offers a powerful solution with its free trial. Choose the method that best suits your requirements and start transforming your YouTube content into text today!