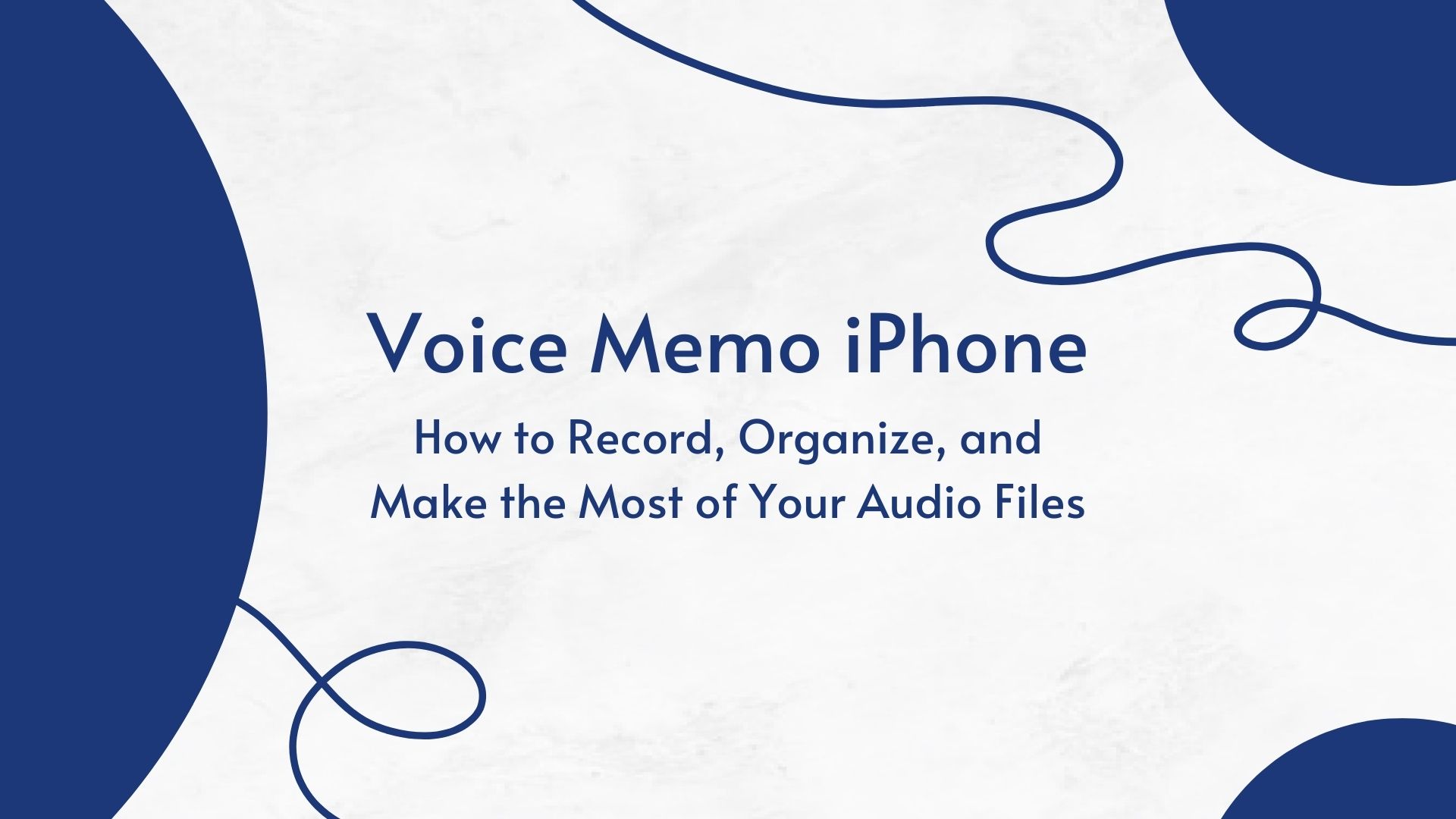The Voice Memos app on iPhone is a convenient tool for recording audio on the go, whether you’re capturing personal notes, recording interviews, documenting meetings, or saving reminders. This built-in app offers simple features that are easy to use, but there are also advanced options and third-party apps, like VOMO AI, that can take your recordings further by adding transcription, Smart Notes, and more.
In this blog, we’ll explore how to get the most out of Voice Memos on iPhone, cover tips for high-quality recordings, and introduce VOMO AI as a powerful tool to extend the functionality of your recordings, especially when you need transcriptions or AI-based summaries.
How to Use Voice Memos on iPhone
Step 1: Open the Voice Memos App
The Voice Memos app comes pre-installed on all iPhones. Simply locate it on your home screen or search for it using Spotlight.
Step 2: Start Recording
-
Tap the Red Record Button to begin recording.
-
To pause, tap the Pause button, then tap Resume to continue.
-
Once finished, tap the Stop button. The app automatically saves your recording.
Step 3: Edit Your Recording (Optional)
The Voice Memos app allows you to trim, delete, or replace parts of your recording. Simply tap on the recording, select Edit, and use the editing tools to make adjustments.
Step 4: Name and Save
After recording, it’s a good idea to rename the file to keep your recordings organized. Tap on the default name to edit it.
Tips for High-Quality Recordings with Voice Memos
Recording quality can vary based on environment and technique. Here are some tips for achieving clear audio:
-
Choose a Quiet Environment: Background noise can interfere with audio clarity. Find a quiet space whenever possible.
-
Position Your iPhone Properly: Hold the microphone close but not too close—about 6 to 12 inches from the sound source.
-
Use an External Microphone: If you’re recording in a noisy setting, consider using a compatible external microphone for better quality.
-
Avoid Covering the Microphone: Be mindful of your hand placement to avoid muffling the sound.
These small adjustments can make a big difference, especially if you plan to share or transcribe the recording.
Organizing and Managing Your Voice Memos
For frequent users, organizing recordings is essential. Here’s how to keep your Voice Memos organized:
• Create Folders: On iOS, you can create folders to categorize your recordings. Go to the main screen in the Voice Memos app, tap New Folder, and name it. Drag recordings into the folder for better organization.
• Use Descriptive Titles: Rename files with clear and descriptive titles to make them easier to locate later.
• Sync Across Devices: If you use multiple Apple devices, you can enable iCloud syncing in Settings > [Your Name] > iCloud > Voice Memos. This way, you’ll have access to your recordings on any synced device.
Enhance Your Voice Memos with VOMO AI
While the Voice Memos app is excellent for simple recording needs, VOMO AI extends its functionality by adding transcription, AI-powered summaries, and advanced organization features. Here’s how VOMO AI can turn your basic recordings into powerful, organized notes and insights.
Key Features of VOMO AI for Voice Memos
-
Automatic Transcription
After recording, upload your Voice Memo to VOMO AI, which transcribes the audio into text quickly and accurately. This feature supports over 50 languages, making it ideal for multilingual teams.
-
Smart Notes
VOMO AI doesn’t just transcribe—it generates Smart Notes, summarizing the main points of your recording, whether it’s a meeting, lecture, or brainstorming session. This saves time, helping you review only the essential information.
-
Ask AI for Clarifications
Using Ask AI, you can query specific parts of the transcript. For example, you might ask, “What were the action items in this meeting?” or “Summarize the key points.” This feature is incredibly useful for detailed follow-ups without manually searching through the transcript.
-
Speaker Recognition
If you’re recording meetings or interviews, VOMO AI’s speaker recognition helps distinguish between different voices, so you know exactly who said what. This adds clarity, especially for group discussions.
-
Cloud Storage and Sharing Options
VOMO AI securely stores your recordings and transcripts in the cloud, making it easy to access them from any device. You can also generate shareable links for both audio and text files, simplifying collaboration with teammates.
How to Use VOMO AI with Voice Memos
-
Record in Voice Memos: Start by recording your audio in the Voice Memos app as usual.
-
Share to VOMO AI: Tap the Share button on your Voice Memo and select VOMO AI to upload it to the app.
-
Transcribe and Summarize: Once uploaded, VOMO AI will automatically transcribe the recording and generate Smart Notes.
-
Ask AI for Additional Insights: Use the Ask AI feature to extract specific insights or summarize sections, depending on your needs.
Common Use Cases for VOMO AI with Voice Memos
Here’s how VOMO AI can enhance the use of Voice Memos in different scenarios:
1. Business Meetings and Conferences
Use VOMO AI to record and transcribe business meetings, allowing you to create accurate meeting notes, identify action items, and share summaries with team members effortlessly. Smart Notes provide a quick review of key points, so you don’t have to sift through long transcripts.
2. Journalism and Interviews
Journalists can use VOMO AI to transcribe interviews recorded in Voice Memos, making it easier to locate quotes and relevant information. The speaker recognition and Ask AI features allow journalists to pinpoint essential details efficiently.
3. Academic Lectures and Research
For students or researchers, recording lectures and seminars in Voice Memos and using VOMO AI’s transcription and Smart Notes features can save hours of study time. Smart Notes summarize complex information, while Ask AI helps locate specific topics within the lecture.
4. Content Creation for Podcasts and Videos
Content creators can record voiceovers and podcast discussions in Voice Memos, then use VOMO AI to generate transcripts for captions or show notes. This simplifies the content creation process and enables easy repurposing of material for other platforms.
Tips for Using VOMO AI and Voice Memos Together
Here are some tips to get the most out of VOMO AI when working with Voice Memos:
• Organize Voice Memos Before Uploading: Group similar recordings in Voice Memos to streamline your workflow when uploading them to VOMO AI.
• Use Descriptive Titles for Easy Identification: Name files accurately before uploading to VOMO AI, as this helps with searchability.
• Make Use of Smart Notes: Rely on Smart Notes for quick overviews, especially if you’re reviewing multiple recordings.
• Leverage Ask AI for In-Depth Analysis: For critical meetings or interviews, use Ask AI to drill down into specific sections without manually combing through the transcript.
Conclusion
The Voice Memos app on iPhone is a powerful tool for capturing audio effortlessly, whether for personal or professional purposes. However, if you need to go beyond basic recording and organizing, VOMO AI provides the added functionality of transcription, Smart Notes, and searchable transcripts with its Ask AI feature. This combination enhances productivity, makes information retrieval easy, and helps keep your recordings organized and accessible.
Ready to take your Voice Memos to the next level? Try VOMO AI today and experience the convenience of advanced transcription, note-taking, and AI-driven insights!