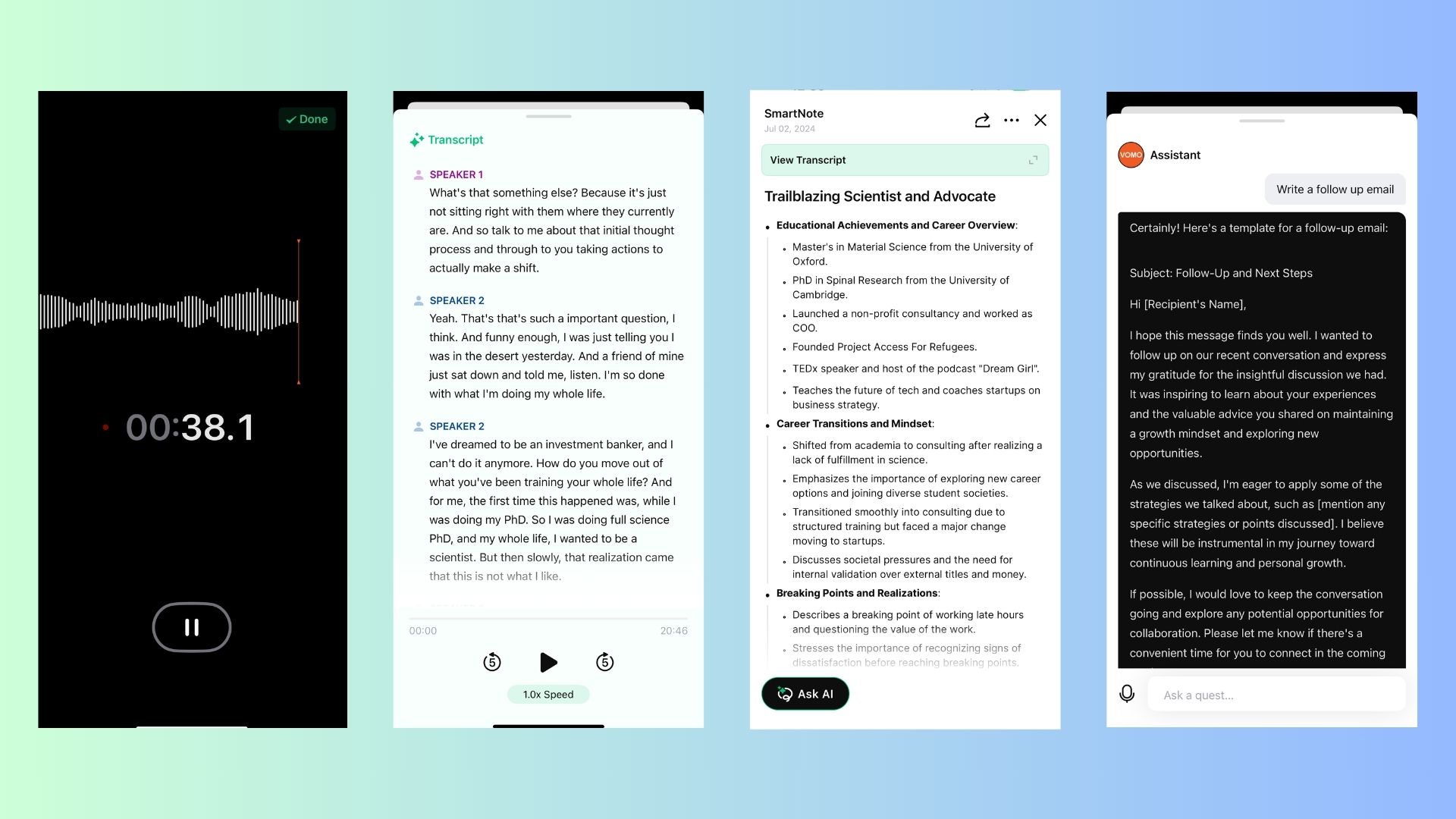Whether you’re capturing voice notes, podcast interviews, or internal audio from an app, your Mac provides several ways to record audio efficiently. This guide outlines the most effective tools and methods—built-in, third-party, and AI-enhanced—to help you find the best option for your recording needs.
1. Need Simpler, Smarter Audio Recording and Transcription?
If you want to record and transcribe audio in one place, or need a tool that goes beyond just capturing sound—VOMO AI is worth exploring.
Why Use VOMO AI?
• Record directly on Mac (or iPhone/iPad)—just hit record in the app.
• No limits on recording time or transcription volume.
• Transcribe instantly after recording—powered by advanced AI (Whisper + GPT-4o).
• Supports 50+ languages, and automatically identifies speakers.
• Smart summaries and to-do lists generated right from your audio.
• Import voice memos or YouTube links for transcription and analysis.
Whether you’re a student recording lectures, a journalist gathering interviews, or a remote worker running meetings—VOMO turns your recordings into searchable, shareable, structured content in seconds.
Try VOMO for recording and transcribing on Mac
2. Built-in Tools on macOS
Voice Memos
For quick, lightweight recordings:
• Open the Voice Memos app.
• Click the Record button.
• Pause/resume as needed.
• Click Done to save.
Best for casual voice notes, class lectures, or reminders.
QuickTime Player
If you want slightly more control:
• Launch QuickTime Player.
• Go to File > New Audio Recording.
• Choose mic input and audio quality from the dropdown.
• Click Record to begin, then Stop to finish.
• Save your file manually.
QuickTime works well for interviews, voiceovers, or podcasts where visual recording isn’t needed.
3. Advanced Built-in Option: GarageBand
If you’re looking for editing flexibility:
• Open GarageBand and select a new “Audio” project.
• Choose your input device and set levels.
• Click Record to start.
• Edit, trim, and export when done.
GarageBand is ideal for musicians, podcasters, and creators needing multi-track audio and post-production tools.
4. Recording Internal Audio: A Common Challenge
macOS doesn’t natively support internal audio recording due to privacy and system constraints. But there are workarounds.
Audio Hijack
• Select “System Audio” or an individual app as the source.
• Route the output through Audio Hijack and hit Record.
• Save and edit your recording later.
Zoom + QuickTime Workaround
• Start a Zoom meeting with yourself.
• Share screen with Computer Sound enabled.
• Use QuickTime to record, and Zoom will handle the internal audio routing.
These are technical solutions and may require a bit of setup—but they work well for recording webinars, music playback, or app audio.
5. Tips for High-Quality Audio Recording on Mac
• Use a dedicated microphone if clarity matters. Even a basic USB mic outperforms the built-in mic.
• Choose a quiet environment—background noise can degrade transcription quality.
• Test your input levels to avoid peaking or distortion.
• Use headphones during voiceovers to prevent audio bleed.
There are many ways to record audio on a Mac—from the built-in Voice Memos to robust tools like GarageBand or Audio Hijack. But if you want to streamline your workflow—recording, transcribing, and summarizing all in one—VOMO AI offers a powerful alternative that’s as simple as pressing “Record.”