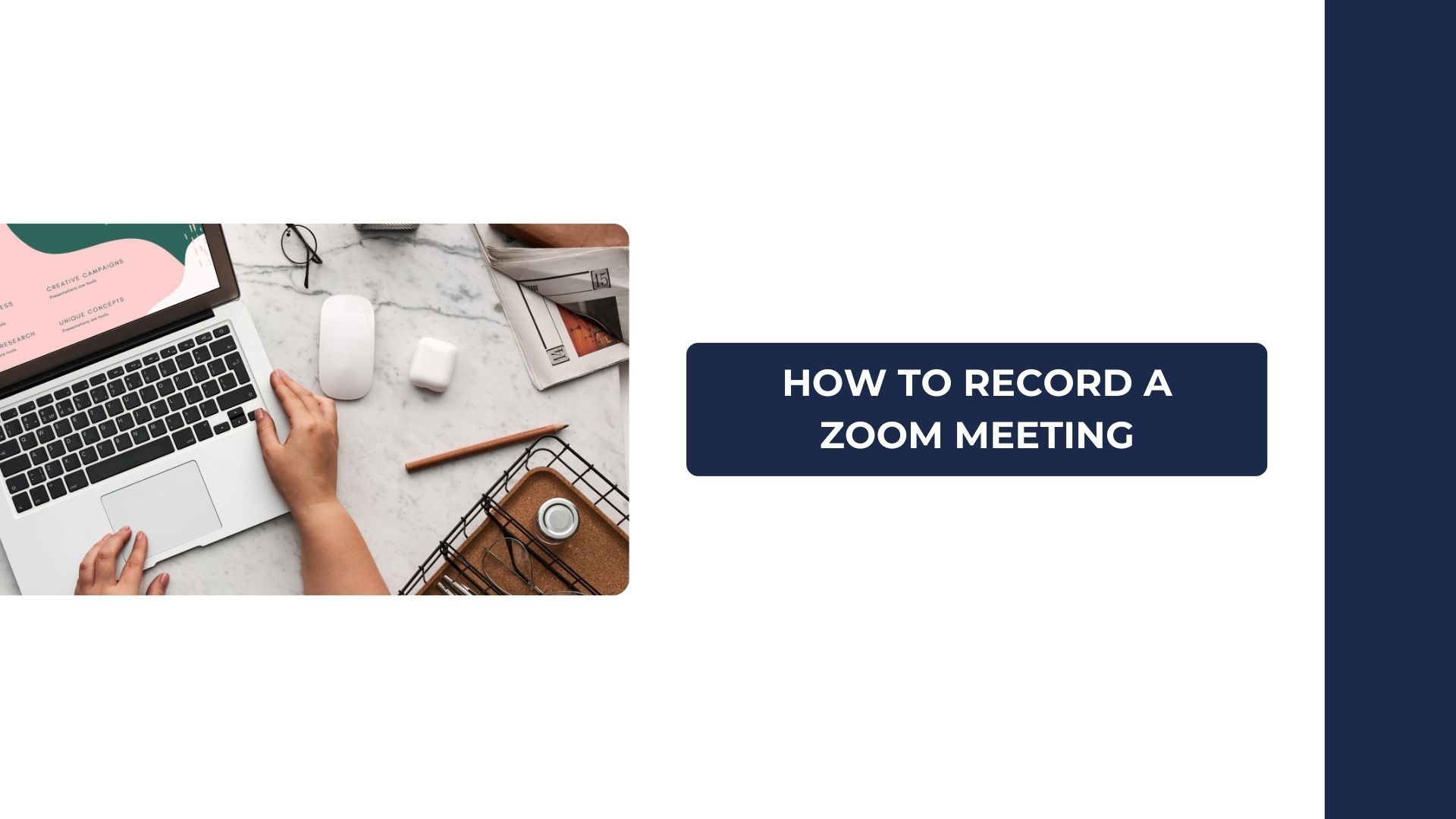Recording Zoom meetings can be a game-changer for professionals, educators, and students alike. Whether you need to capture important discussions, review presentations, or share the meeting with someone who couldn’t attend, Zoom’s built-in recording feature offers a simple and efficient solution.
In this blog, we’ll explore step-by-step instructions on how to record a Zoom meeting, discuss permissions and recording options, and introduce VOMO AI as the ultimate tool to transcribe and summarize your recordings for actionable insights.
Can You Record a Zoom Meeting?
Yes, Zoom makes it easy to record meetings directly within the platform. However, there are a few things to keep in mind:
• Host Permission: Only the meeting host or a participant granted recording permission can record the meeting.
• Local or Cloud Recording: Depending on your Zoom plan, you can either record locally (stored on your computer) or on the cloud (accessible from any device).
How to Record a Zoom Meeting: Step-by-Step Guide
Whether you’re using a desktop or mobile device, here’s how to record your Zoom meetings seamlessly.
For Desktop (Windows and Mac)
- Start or Join a Meeting
• Open the Zoom app on your computer and start or join a meeting.
- Locate the Record Button
• At the bottom of the meeting toolbar, click the Record button. You’ll see two options:
• Record on this Computer (for local recording).
• Record to the Cloud (available for paid accounts).
- Recording in Progress
• Once you click the Record button, Zoom will display a notification to all participants indicating the meeting is being recorded.
- Pause or Stop Recording
• During the meeting, you can pause or stop recording by clicking the corresponding buttons in the toolbar.
- Access Your Recording
• For local recordings: The file will be saved to your computer after the meeting ends. You can find it in the default location or the folder specified in your Zoom settings.
• For cloud recordings: Go to your Zoom web portal, navigate to Recordings, and download or share the file.
For Mobile (iOS and Android)
- Start or Join a Meeting
• Open the Zoom app on your mobile device and start or join a meeting.
- Access the Recording Option
• Tap the More option (three dots) in the toolbar.
• Select Record to the Cloud (note: mobile devices only support cloud recording).
- Pause or Stop Recording
• Use the Pause/Stop Recording buttons to manage your recording during the meeting.
- Access Your Recording
• After the meeting, you can view and download the recording from the Recordings section of your Zoom web portal.
Recording Permissions and Best Practices
How to Enable Recording Permissions for Participants
If you’re the host and want to allow someone else to record the meeting:
- During the meeting, click Participants in the toolbar.
- Hover over the participant’s name and click More.
- Select Allow Record to enable recording for that participant.
Best Practices for Recording Zoom Meetings
• Notify Participants: Always inform participants before starting the recording to ensure transparency and compliance with privacy laws.
• Check Storage Space: Make sure you have enough storage on your computer or cloud account to save the recording.
• Test Your Setup: Before important meetings, do a quick test to ensure the recording feature is working properly.
What to Do After Recording a Zoom Meeting
Recording a Zoom meeting is just the first step. Once you have your recording, it’s time to make it more actionable and useful. This is where VOMO AI comes in.
How VOMO AI Enhances Your Zoom Meeting Recordings
VOMO AI is the ultimate tool for transcribing and summarizing your Zoom recordings. By turning spoken words into text and actionable insights, VOMO AI saves time and boosts productivity.
Why Choose VOMO AI for Zoom Recordings?
- Accurate Transcription
• Upload your Zoom recording to VOMO AI, and it will transcribe the audio into text with impressive accuracy.
• Supports over 50 languages for transcription, making it ideal for international teams.
- Smart Notes
• Automatically summarizes your meeting into concise Smart Notes, highlighting key decisions, action items, and important points.
- Ask AI for Insights
• With the Ask AI feature, you can query your transcript directly. For example:
• “What were the key takeaways from the meeting?”
• “Summarize the action points discussed.”
- Seamless Workflow Integration
• Easily share transcriptions and summaries with your team via email or collaboration platforms like Slack and Microsoft Teams.
- Secure Cloud Storage
• Keep your recordings and transcriptions organized and easily accessible in the cloud.
How to Use VOMO AI with Zoom Recordings
- Record your Zoom meeting using the steps outlined above.
- Upload the audio or video file to VOMO AI.
- Let VOMO AI automatically transcribe and summarize the recording.
- Review Smart Notes and use the Ask AI feature to extract key insights.
Alternatives to Zoom’s Built-In Recording Feature
If you don’t have access to Zoom’s recording feature (e.g., free account users), you can use third-party tools to record your meetings:
• OBS Studio: Free and versatile recording software for Windows and Mac.
• Screen Recording on iPhone/Mac: Use built-in screen recording features for a quick and easy solution.
• Third-Party Apps: Tools like TechSmith Capture or Camtasia offer advanced recording and editing features.
Recording Zoom meetings is an essential practice for capturing discussions, documenting key points, and sharing content with absent participants. Whether you’re working with audio to text or video to text, managing these recordings effectively is crucial on both desktop and mobile devices.
To take your recordings to the next level, try VOMO AI, which uses advanced AI models to provide accurate speech to text transcription, dictation support, and detailed AI meeting notes. VOMO also handles voice memos and even YouTube transcripts, helping students, professionals, and content creators transform raw recordings into clear, searchable, and actionable insights.
Ready to make the most of your Zoom recordings? Try VOMO AI today and experience smarter transcription and note-taking!