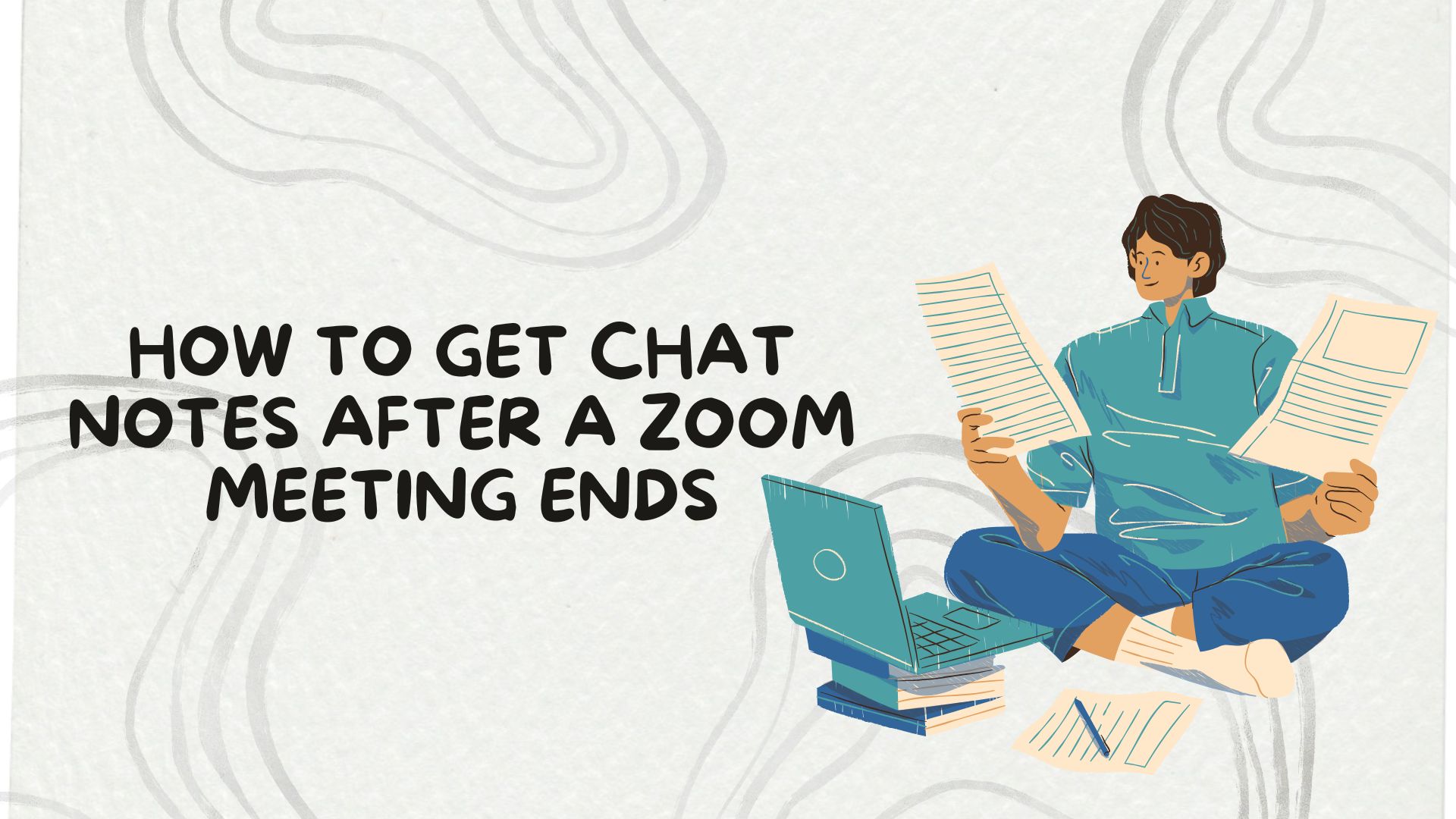Zoom has become an integral tool for virtual meetings, enabling teams, educators, and friends to connect effortlessly. Among its many features, the chat function plays a crucial role during meetings. Participants can share links, ask questions, and collaborate in real-time through chat messages. However, once a Zoom meeting ends, retrieving these chat notes becomes essential to ensure no information is lost. In this blog, we’ll explore how to get chat notes after a Zoom meeting, ways to organize and utilize them, and introduce VOMO AI for an enhanced meeting documentation experience.
Retrieving Zoom Chat Notes: Step-by-Step Guide
1. Enable Chat Auto-Saving Before the Meeting
To ensure you capture all chat messages automatically:
-
Log into the Zoom web portal.
-
Go to Settings in the Admin section.
-
Under the Meeting tab, find In Meeting (Basic).
-
Turn on the toggle for Auto saving chats.
This setting ensures that all in-meeting chat messages will be saved automatically to a designated folder on your computer once the meeting ends.
2. Manually Save Chat During the Meeting
If you don’t have auto-saving enabled, you can manually save the chat during the meeting:
-
Open the Chat window in Zoom.
-
Click on the three dots (More) at the bottom-right corner of the chat window.
-
Select Save Chat.
This saves the chat content as a .txt file on your computer, typically in the Zoom folder within your Documents directory.
3. Accessing Saved Chat Files After the Meeting Ends
To find your saved chat notes:
-
Navigate to your Documents folder.
-
Open the Zoom folder.
-
Select the folder corresponding to your meeting date.
-
Open the .txt file containing your chat messages.
The file will display the chat history in a simple text format, including timestamps and participant names, which can be valuable for reference.
Organizing and Using Your Zoom Chat Notes
1. Summarize Key Points
Review your chat notes and identify key takeaways, action items, questions, and follow-ups. Creating a concise summary can help you quickly recall important topics discussed during the meeting.
2. Share with Participants
Consider sharing the summarized chat notes with all meeting attendees to ensure everyone is aligned. This can be done via email or any collaboration tool your team uses.
3. Integrate Notes into Meeting Minutes
If you’re tasked with documenting meeting minutes, incorporate relevant chat messages into the notes to provide context and highlight important contributions.
4. Categorize Action Items
Use the chat notes to identify specific action items assigned to different participants. Categorize them by urgency, due date, or project to ensure clear accountability.
Alternative Methods for Retrieving and Managing Zoom Chat Notes
1. Using Zoom Cloud Recordings
If you have a Zoom Pro account, you can enable cloud recording, which automatically saves both video/audio content and chat transcripts. This feature offers a comprehensive way to capture all meeting details.
2. Third-Party Tools for Enhanced Note-Taking
Various third-party apps can integrate with Zoom to capture and organize chat messages more effectively. These tools often provide advanced features like searchability, tagging, and analytics for chat notes.
Enhance Your Meeting Documentation with VOMO AI
VOMO AI offers an innovative approach to meeting documentation, taking your Zoom experience to the next level. While Zoom chat captures provide valuable text transcripts, VOMO AI goes further by recording, transcribing, and summarizing your entire meeting. Here’s how:
1. Record and Transcribe Audio
VOMO AI can record meeting audio and automatically transcribe it into highly accurate text. This ensures that every spoken word, question, and decision is documented.
2. Generate Smart Notes
With VOMO AI, you get Smart Notes that summarize key points from your meeting, saving you time and helping you focus on critical takeaways. This feature complements your Zoom chat notes by providing a holistic view of the meeting.
3. Interactive Ask AI Functionality
Need more details from your transcript? Use the Ask AI feature to extract specific insights, clarify decisions, or summarize key discussions. This is ideal for quick reviews and deeper understanding.
4. Easily Share and Manage Meeting Content
VOMO AI allows you to generate shareable links for your meeting notes, transcriptions, and summaries, making collaboration with colleagues effortless.
How to Get Started with VOMO AI for Zoom Meetings:
-
Record the Meeting: Use VOMO AI to record and capture all meeting content.
-
Transcription and Summarization: Let VOMO AI transcribe the audio and generate concise Smart Notes.
-
Ask for Specifics: Query your notes with Ask AI to gain instant insights or clarifications.
Final Thoughts
Retrieving and managing chat notes from a Zoom meeting is essential for effective collaboration and follow-ups. By following the steps outlined above, you can easily capture and organize your chat notes. For a more comprehensive meeting documentation experience, VOMO AI offers advanced transcription, smart summaries, and AI-driven insights. Ready to take your meeting documentation to the next level? Try VOMO AI today and unlock the full potential of your meetings!