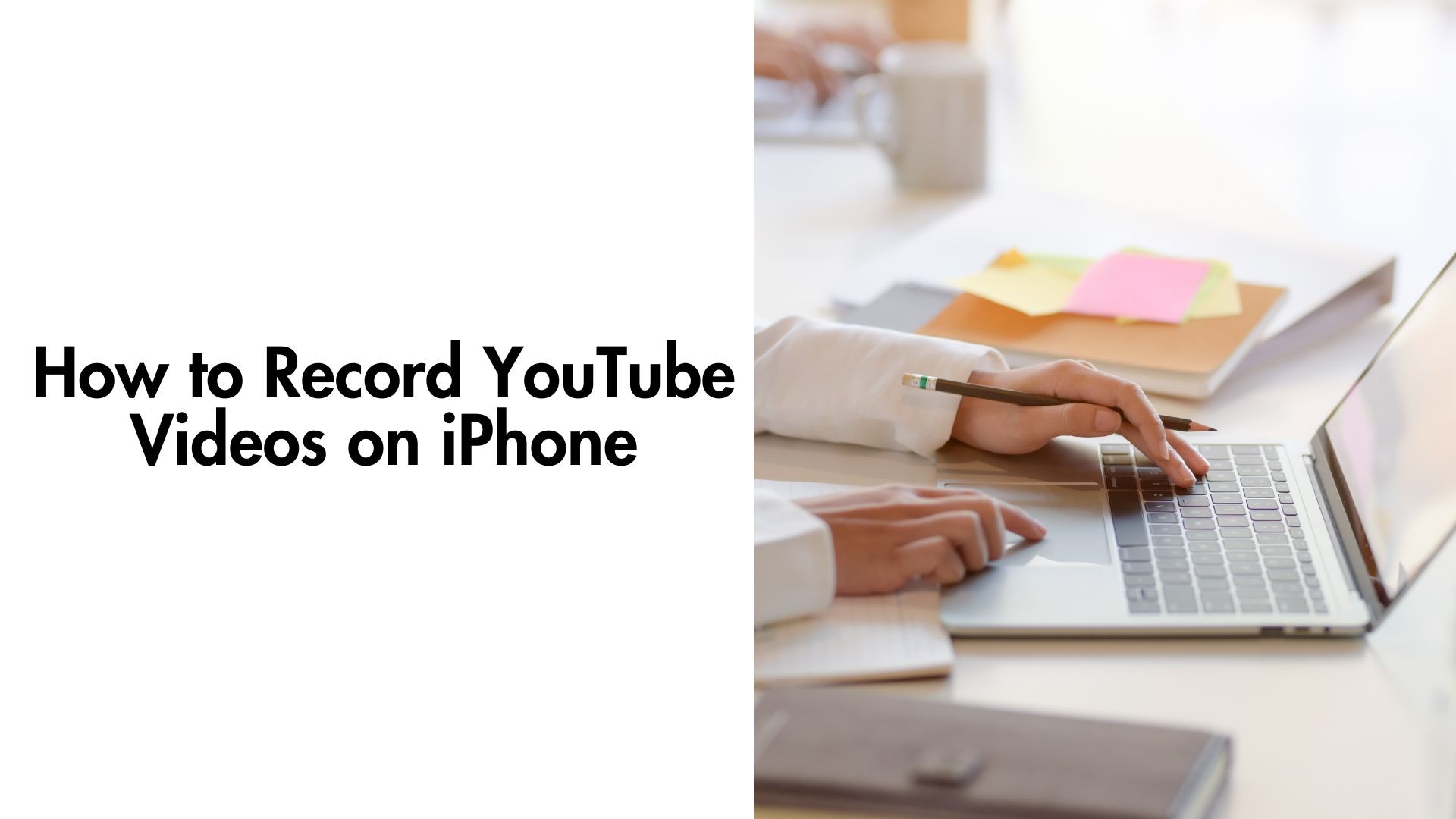Recording YouTube videos on your iPhone can serve many purposes—whether you’re trying to save a tutorial for offline viewing, create personal notes from a lecture, or capture content for analysis. While YouTube itself doesn’t allow downloading or recording videos directly due to copyright restrictions, there are workarounds that allow you to record YouTube videos for personal use.
In this blog, we’ll explore step-by-step methods to record YouTube videos on an iPhone, tips to ensure you’re doing it legally, and how tools like VOMO AI can help you transcribe and summarize the audio content of those videos for added productivity.
1. The Legal Considerations Before Recording YouTube Videos
Before jumping into how to record YouTube videos, it’s important to understand the legal aspects. YouTube’s terms of service prohibit downloading or recording videos unless the creator allows it or you have explicit permission. Always ensure that:
• You’re recording videos only for personal use (e.g., study or note-taking).
• You’re not redistributing or monetizing the recorded content.
• You have the video owner’s consent if needed.
Now that you’re aware of the guidelines, let’s dive into the methods.
2. Using iPhone’s Screen Recording Feature
The easiest way to record a YouTube video on your iPhone is by using the built-in Screen Recording feature.
Steps to Use the Screen Recording Feature:
-
Enable Screen Recording:
• Go to Settings > Control Center > Customize Controls.
• Add Screen Recording to your Control Center.
-
Start Recording:
• Swipe down from the top-right corner of your screen (or up from the bottom on older iPhones) to access the Control Center.
• Tap the Screen Recording button (a circle icon).
• A 3-second countdown will appear, and your screen recording will begin.
-
Play the YouTube Video:
• Open the YouTube app or website in your browser.
• Play the video you want to record while the screen recording is active.
-
Stop Recording:
• Tap the red recording bar at the top of your screen and select Stop.
• The recorded video will be saved in your Photos app.
Pro Tip: Turn on Do Not Disturb mode to avoid interruptions like calls or notifications during recording.
3. Using Third-Party Apps to Record YouTube Videos
If you need advanced features like editing or higher-quality recordings, third-party apps can be a great option.
Recommended Apps for Screen Recording:
-
Record It!
• Offers basic screen recording with the ability to add voiceovers and annotations.
-
TechSmith Capture
• Perfect for professional-quality recordings with additional editing features.
-
AZ Screen Recorder
• A user-friendly app with options for resolution, frame rate, and more.
Note: Always ensure third-party apps are downloaded from the App Store to avoid security risks.
4. Extracting Audio or Text from Recorded YouTube Videos
After recording a YouTube video, you might want to extract the audio or transcribe it into text for easier reference. This is where VOMO AI comes in handy.
How VOMO AI Enhances Your YouTube Video Workflow
VOMO AI is an advanced tool designed to help users get the most out of their YouTube recordings by transcribing and summarizing the content into actionable insights.
Key Features of VOMO AI for YouTube Videos:
-
Direct Transcription:
• Upload your recorded video’s audio to VOMO AI, or simply input a YouTube link for transcription (no recording required).
• It supports over 50 languages for transcription, making it ideal for international content.
-
Smart Notes:
• Automatically summarize the key points of a video into concise notes, saving you hours of reviewing.
-
Ask AI Feature:
• Ask specific questions about the transcript, like “What are the main ideas?” or “Summarize the video’s key arguments.”
-
Ideal for Multitasking:
• Perfect for students taking lecture notes, professionals reviewing webinars, or researchers analyzing content.
How to Use VOMO AI for YouTube Video Transcription:
-
Upload the Video or Add a YouTube Link:
• If you’ve recorded the video, extract the audio file and upload it to VOMO AI.
• Alternatively, paste the YouTube link directly into the app.
-
Get an Accurate Transcript:
• VOMO AI will transcribe the spoken content into text within minutes.
-
Review Smart Notes:
• Use the auto-generated Smart Notes to get a quick overview of the video.
-
Ask for Clarifications:
• Use the Ask AI feature to dig deeper into the transcript or focus on specific details.
5. Tips for High-Quality Recordings
-
Use Stable Internet: Ensure a fast and stable connection for uninterrupted video playback.
-
Enable Full-Screen Mode: This eliminates distractions and records the video content cleanly.
-
Check Storage Space: Make sure your iPhone has enough storage for the screen recording.
-
Adjust Audio Levels: If the video’s audio is too low, increase your iPhone’s volume for a clearer recording.
6. Alternatives to Recording YouTube Videos
If you’d prefer not to record videos manually, here are some legal alternatives:
-
YouTube Premium:
• Subscribe to YouTube Premium for offline viewing without violating terms of service.
-
Downloadable Content:
• Look for videos with a download option provided by the creator.
-
Transcription Services:
• Use tools like VOMO AI to directly transcribe video content into text without recording.
Final Thoughts
Recording YouTube videos on an iPhone can be a practical way to save or analyze content for personal use. Whether you use the built-in screen recording feature or advanced tools like VOMO AI, the process is straightforward and efficient.
Looking to get more out of your YouTube recordings? Try VOMO AI today to transcribe, summarize, and analyze content effortlessly!