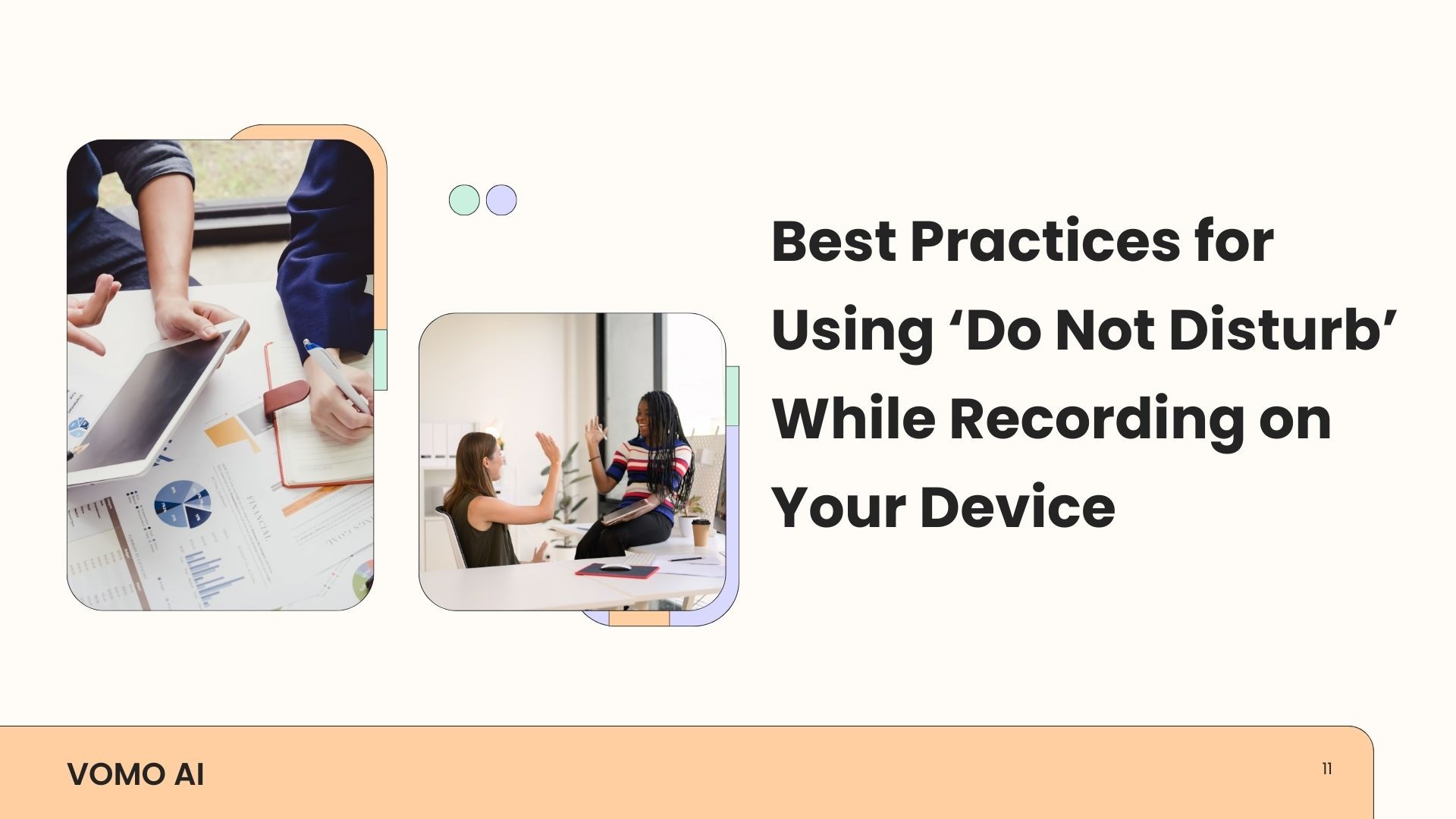Recording audio on your device can be a powerful way to capture important conversations, meetings, lectures, or personal thoughts. However, nothing is more frustrating than having your recording session interrupted by unexpected notifications, calls, or alerts. Activating the ‘Do Not Disturb’ (DND) mode while recording can help ensure a smooth and uninterrupted session. In this blog, we’ll explore the best practices for using ‘Do Not Disturb’ while recording on your device, and how tools like VOMO can enhance your recording experience.
Why Use ‘Do Not Disturb’ Mode While Recording?
Using ‘Do Not Disturb’ mode during recording sessions has several benefits:
-
Prevent Interruptions: Incoming calls, texts, and app notifications can disrupt your recording, leading to missed content or poor audio quality.
-
Maintain Focus: Whether you’re recording a lecture, meeting, or brainstorming session, staying focused is crucial. DND mode helps eliminate distractions.
-
Save Time: Avoiding interruptions means you don’t have to re-record or edit out unwanted sounds, saving you valuable time.
How to Use ‘Do Not Disturb’ on Different Devices
1. iPhone and iPad
To enable ‘Do Not Disturb’ on an iPhone or iPad:
-
Open the Control Center by swiping down from the top-right corner (iPhone X or later) or up from the bottom (iPhone 8 and earlier).
-
Tap the crescent moon icon to enable ‘Do Not Disturb’.
-
For more options, press and hold the icon to set the DND duration or customize settings (e.g., allow calls from specific contacts).
2. Android Devices
On Android devices, the steps to activate ‘Do Not Disturb’ may vary slightly depending on the manufacturer and model:
-
Swipe down from the top of your screen to open the Quick Settings menu.
-
Tap the ‘Do Not Disturb’ icon. You may need to swipe left or right to find it.
-
Customize your DND settings by tapping and holding the icon. You can set exceptions for alarms, important contacts, or repeated callers.
3. Windows and Mac Computers
For desktop recording, you can also activate DND mode:
-
Windows: Click on the Notification Center in the taskbar (bottom right corner) and enable Focus Assist to suppress notifications.
-
Mac: Click on the Control Center in the menu bar and toggle ‘Do Not Disturb’ on.
Best Practices for Using ‘Do Not Disturb’ While Recording
1. Set Up DND Before Starting Your Recording
Ensure that ‘Do Not Disturb’ is activated before you start recording. This prevents interruptions right from the beginning and avoids any awkward pauses or missed information.
2. Customize DND Settings to Suit Your Needs
Different recordings may require different DND settings. For instance, if you’re recording a critical meeting, you might want to block all notifications, including calls. For less formal recordings, you might allow calls from select contacts.
3. Test Before Important Sessions
Always perform a quick test before important recordings to ensure that DND settings are correctly configured. This is especially important for one-time events like interviews or presentations.
4. Combine with Airplane Mode for Maximum Silence
To eliminate all possible disruptions, consider enabling Airplane Mode along with ‘Do Not Disturb’. This will block all incoming calls and messages, ensuring complete focus on your recording.
5. Use High-Quality Recording Tools Like VOMO AI
While ‘Do Not Disturb’ helps maintain the quality of your recording by reducing interruptions, the quality of the recording tool itself is just as important. VOMO AI is an excellent solution for those who need professional-grade recordings with added features like transcription and AI-driven analysis.
Enhance Your Recording Experience with VOMO AI
VOMO AI is a versatile tool that goes beyond simple recording. It allows users to record directly from the app, import audio from various sources like YouTube links, audio files, and iPhone Voice Memos, and transcribe these recordings into clear text. Here’s how VOMO AI can elevate your recording process:
-
Seamless Import: VOMO AI supports importing from multiple sources, ensuring you never lose valuable audio content.
-
Accurate Transcriptions: With VOMO AI, you can transcribe recordings using models like Nova-2, Azure Whisper, and OpenAI Whisper, which supports over 50 languages.
-
AI-Powered Insights: Use VOMO AI’s Ask AI feature, powered by ChatGPT-4O, to summarize, translate, and generate actionable insights from your recordings.
-
Easy Sharing: VOMO AI makes sharing easy by generating links that include the original audio, transcripts, and AI-generated content, making it accessible to others through a web interface.
By integrating VOMO AI into your recording routine, you can maximize the benefits of using ‘Do Not Disturb’ mode, ensuring not just uninterrupted sessions, but also high-quality outputs that are easy to manage, analyze, and share.