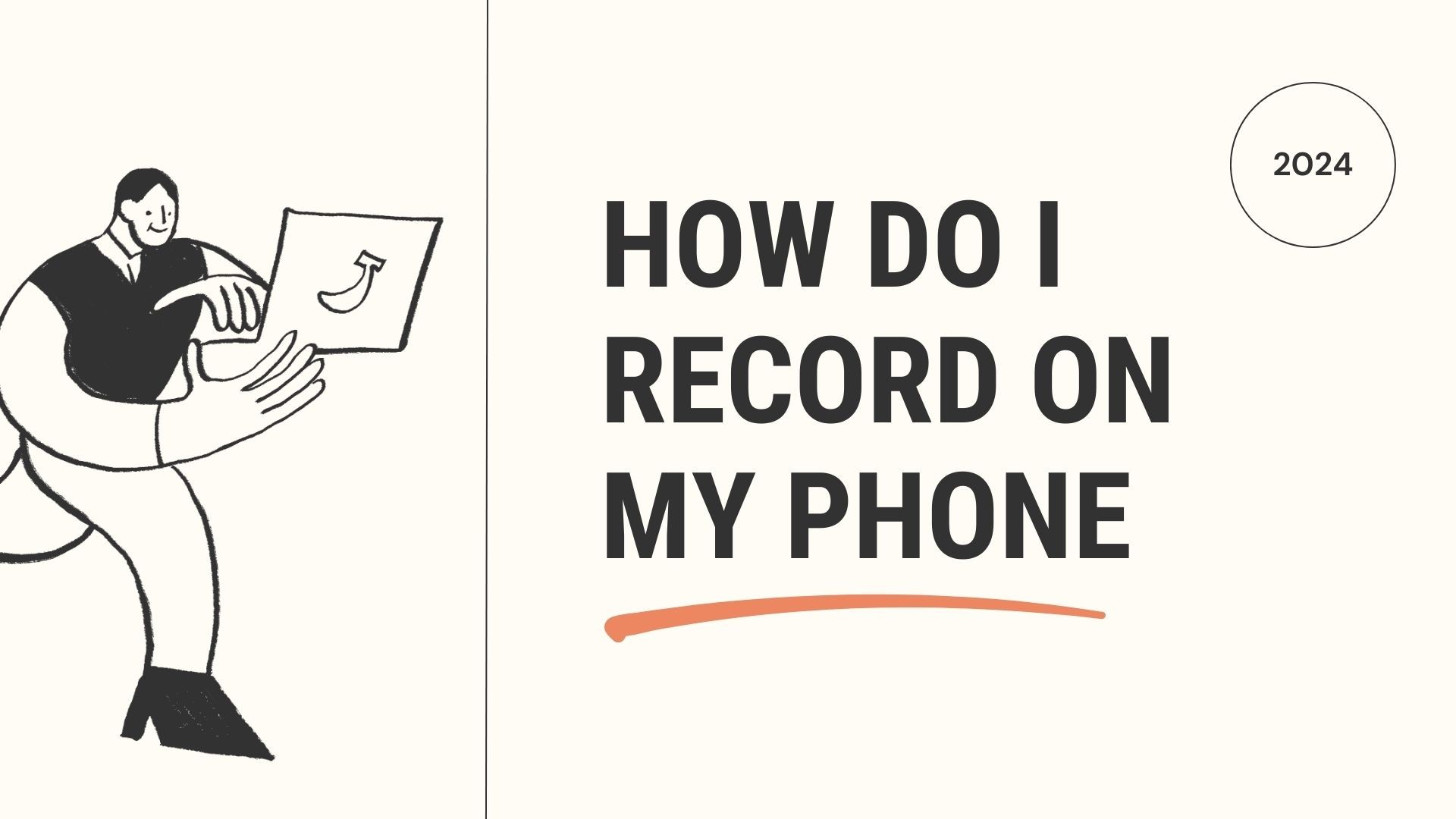Recording on your phone has never been easier. Whether you need to capture voice memos, interviews, podcasts, or even high-quality video and audio for work, your smartphone has all the tools you need. With a few simple steps, you can record audio or video on your phone and enhance those recordings using various apps and settings.
In this blog, we’ll walk you through how to record on your phone—both audio and video—on popular platforms like iPhone and Android. We’ll also introduce VOMO AI, a powerful tool that can help you transcribe, organize, and manage your audio recordings for greater efficiency.
1. How to Record Audio on iPhone
iPhones come equipped with the Voice Memos app, which makes audio recording simple and intuitive. Here’s a step-by-step guide to recording audio on your iPhone:
Steps to Record Audio on iPhone:
-
Open the Voice Memos App: This app comes pre-installed on all iPhones. If you can’t find it, swipe down on your home screen and type “Voice Memos” in the search bar.
-
Tap the Red Record Button: Once the app is open, tap the red circle to begin recording. Position your iPhone’s microphone towards the sound source for better quality.
-
Pause or Stop Recording: You can pause the recording by tapping the red square. If you want to resume, just tap the record button again.
-
Save Your Recording: Once done, tap Done, then give your recording a name and save it.
-
Edit and Share: You can trim or edit your recordings within the app. Afterward, you can share the file via email, messages, or cloud storage apps like Google Drive or iCloud.
Tips for Better Audio Quality:
• Use an External Microphone: For professional-quality audio, you might want to connect a lavalier or external mic, such as the Shure MV88 or Rode SmartLav+.
• Record in Quiet Environments: Eliminate as much background noise as possible to improve the clarity of your recording.
2. How to Record Audio on Android
Android devices offer built-in audio recording capabilities as well. While each phone may differ slightly, most Android devices have a voice recording app pre-installed, such as Voice Recorder or Recorder. Here’s how to use it:
Steps to Record Audio on Android:
-
Open the Recorder App: Go to your app drawer and find the default voice recording app. If you don’t have one installed, you can download a free app like Google Recorder or Easy Voice Recorder from the Play Store.
-
Start Recording: Tap the red record button to begin capturing audio. Like the iPhone, position your phone close to the sound source for best results.
-
Pause or Stop: Hit the stop button when you’re done or pause the recording if you need to.
-
Save the File: Give your recording a name and save it to your phone.
-
Share and Manage: Android apps also allow you to share your audio files via cloud storage, email, or social media.
Tips for Better Audio Quality:
• Noise Reduction: Use noise-canceling features in the app or an external microphone to get clearer sound.
• Use Cloud Backup: Always back up your recordings to services like Google Drive to ensure you don’t lose important audio files.
3. Recording Video on iPhone and Android
Recording video on your phone is just as straightforward as recording audio. Both iPhones and Android phones come equipped with high-quality cameras, making them perfect for vlogging, interviews, or even YouTube content.
Steps to Record Video on iPhone:
-
Open the Camera App: Launch the Camera app and swipe to Video mode.
-
Tap the Record Button: Press the red circle to start recording.
-
Zoom and Adjust: You can zoom in or out by pinching the screen. Tap the screen to adjust focus.
-
Stop Recording: Tap the red button again when you’re done.
-
Edit and Share: After recording, you can edit the video directly on your phone and share it via email or social media.
Steps to Record Video on Android:
-
Open the Camera App: Launch your Camera app and swipe to the Video setting.
-
Start Recording: Press the red button to start recording your video.
-
Stop and Save: Press the stop button to end your video, and it will automatically save to your gallery.
Tips for Better Video Quality:
• Good Lighting: Always make sure you have enough light to avoid grainy footage. Natural light is best.
• Use a Stabilizer: If you’re shooting while moving, use a tripod or stabilizer for smoother video.
4. How to Record Your Phone’s Screen
Both iPhones and Android devices have built-in features that allow you to record your phone’s screen. This is perfect for creating tutorials, app demos, or saving live streaming sessions.
How to Record Your Screen on iPhone:
-
Add Screen Recording to Control Center: Go to Settings > Control Center > Customize Controls, and add Screen Recording.
-
Open Control Center: Swipe down from the top-right corner of your iPhone (or up from the bottom on older models).
-
Start Recording: Tap the screen recording button (circle within a circle). After a 3-second countdown, it will begin recording.
-
Stop Recording: Tap the red bar at the top and hit Stop. Your screen recording will save to the Photos app.
How to Record Your Screen on Android:
-
Open Quick Settings: Swipe down from the top of your screen to access the quick settings menu.
-
Start Screen Recording: Tap the Screen Recorder option. If it’s not there, add it from Settings.
-
Stop Recording: Tap the stop button in the notification bar to end the recording.
5. Managing and Transcribing Your Recordings with VOMO AI
Once you’ve recorded your audio or video, the next step is often transcribing, organizing, or summarizing the content. This is where VOMO AI can be incredibly useful. Whether you’re recording podcasts, meetings, interviews, or personal notes, VOMO AI helps streamline your workflow by providing automatic transcription, Smart Notes, and much more.
How VOMO AI Can Improve Your Recording Workflow:
-
Automatic Transcription: Upload your audio recordings to VOMO AI, and it will automatically transcribe them into text, saving you hours of manual typing. This is perfect for podcasters, journalists, or anyone needing quick and accurate transcriptions.
-
Smart Notes: VOMO AI generates Smart Notes, summarizing key points from your recordings. This is especially helpful for meetings, lectures, or long interviews where you want to extract the most important information without sifting through hours of audio.
-
Ask AI for Summaries: The Ask AI feature allows you to ask specific questions about your audio, and VOMO AI will generate precise answers or summaries, saving you time on reviewing long recordings.
-
Cloud Storage: All your recordings and transcripts are securely stored in the cloud, meaning you can access them from anywhere, share them with your team, or link them to other productivity tools.
Conclusion
Recording audio or video on your phone is quick and easy, whether you’re using an iPhone or an Android device. With just a few taps, you can capture high-quality recordings for podcasts, interviews, meetings, or personal use. By integrating VOMO AI into your workflow, you can take your recordings to the next level, making transcription, summarization, and organization effortless.
Ready to streamline your recording process? Try VOMO AI to enhance your productivity and make the most out of your audio and video content!