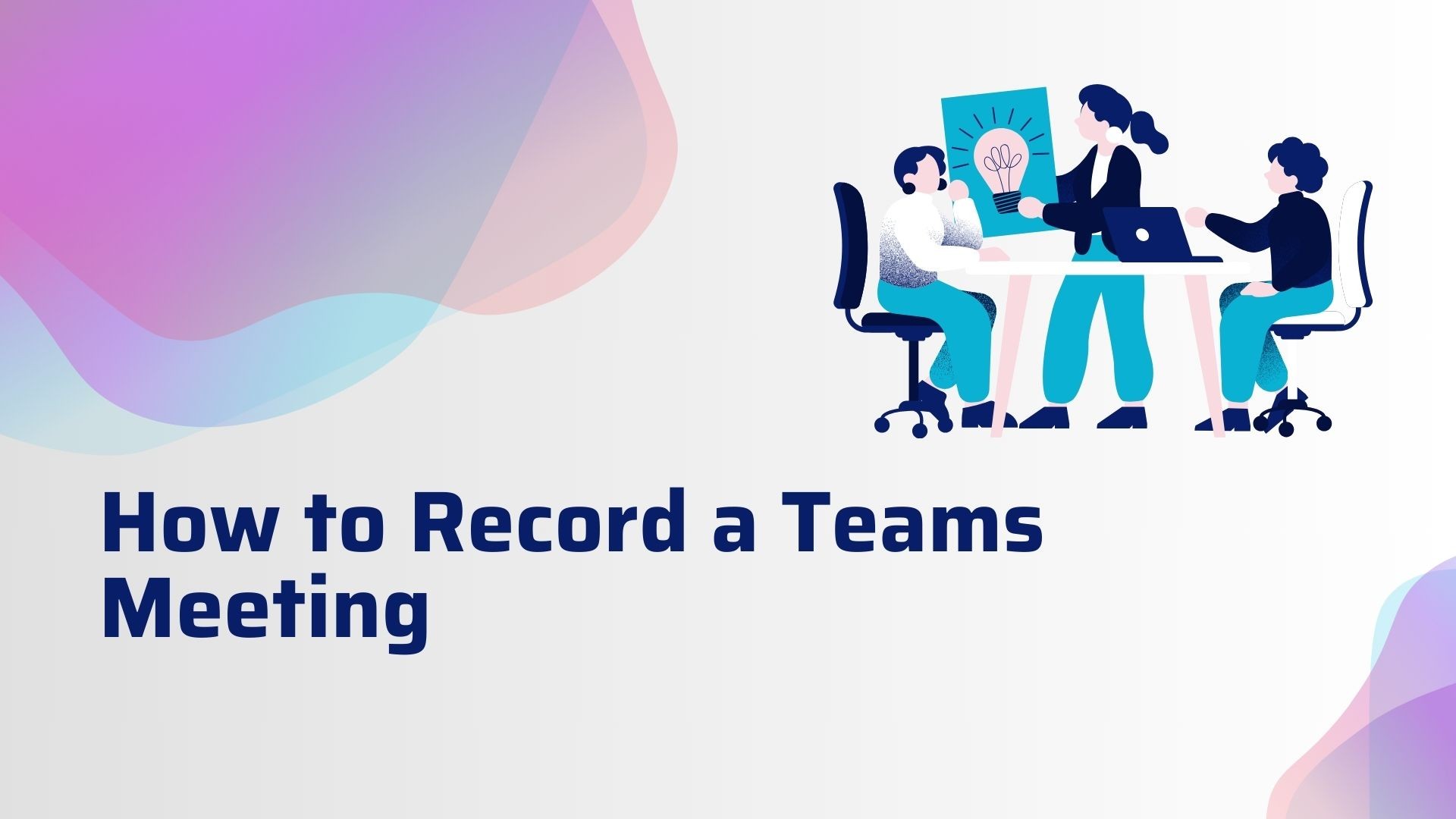Recording a Microsoft Teams meeting is an invaluable feature that allows users to capture important discussions, training sessions, or collaborative brainstorming for future reference. Whether you need the recording for documentation, review, or sharing with colleagues who couldn’t attend, Microsoft Teams makes it simple and efficient.
This blog will walk you through the steps to record a Teams meeting, discuss key features and permissions, and suggest tools like VOMO AI for maximizing the value of your recordings.
Steps to Record a Teams Meeting
Step 1: Start or Join the Meeting
• Open Microsoft Teams on your desktop or mobile device.
• Join an ongoing meeting or schedule a new one from the Calendar tab.
Step 2: Start Recording
-
Once in the meeting, click on the More Actions (three dots) icon in the meeting controls bar.
-
Select Start Recording from the dropdown menu.
-
A notification will appear, informing participants that the meeting is being recorded.
Important: Only participants with recording permissions can start a recording. Generally, the meeting organizer or individuals from the same organization can initiate recordings.
Step 3: Stop Recording
-
To stop recording, click on the More Actions (three dots) icon again.
-
Select Stop Recording.
The recording will automatically save and be uploaded to Microsoft Stream (for older setups) or SharePoint/OneDrive (for newer Teams versions).
Step 4: Access the Recording
-
After the meeting, the recording will be available in the meeting chat.
-
Click on the recording link to play, download, or share it.
Key Points to Consider When Recording
• Permissions: Ensure you have permission to record, especially when external participants are involved. Some organizations may restrict this feature.
• Storage: Recordings are saved in OneDrive or SharePoint depending on your organization’s setup.
• Privacy: Notify all participants and confirm consent before starting the recording to comply with privacy laws.
How to Make the Most of Your Teams Meeting Recording with VOMO AI
Recording the meeting is only the first step. Transcribing and analyzing the recording can help you extract actionable insights. VOMO AI is a powerful tool that turns your meeting recordings into meaningful text and summaries, saving time and effort.
Key Features of VOMO AI for Teams Recordings
-
Accurate Transcriptions: Upload your Teams meeting recording to VOMO AI, and it will generate an accurate transcript in minutes.
-
Smart Notes: Automatically summarize key points and decisions, making it easy to review the highlights without replaying the entire recording.
-
Ask AI: Dive deeper into the transcript by asking questions such as:
• “What were the key decisions?”
• “Summarize action items for this project.”
-
Multi-Language Support: Transcribe meetings in over 50 languages, ensuring inclusivity for global teams.
-
Secure Cloud Storage: Keep all transcriptions and summaries securely organized in the cloud.
How to Use VOMO AI with Your Teams Meeting Recording
-
Download the Recording: After the meeting, download the Teams recording from OneDrive or SharePoint.
-
Upload to VOMO AI: Share the recording directly with VOMO AI through the app or website.
-
Generate Transcriptions: Let VOMO AI transcribe the recording into text.
-
Review Smart Notes: Access concise summaries of the meeting’s key points and takeaways.
-
Ask AI for Insights: Use the Ask AI feature to clarify details or focus on specific sections of the transcript.
Final Thoughts
Recording Microsoft Teams meetings is a powerful way to improve productivity, documentation, and collaboration. By combining Teams’ recording feature with tools like VOMO AI, you can elevate the value of your recordings—turning them into actionable insights, summaries, and even multilingual transcriptions.
Ready to make your Teams meeting recordings more impactful? Try VOMO AI today and transform your recordings into a productivity powerhouse!