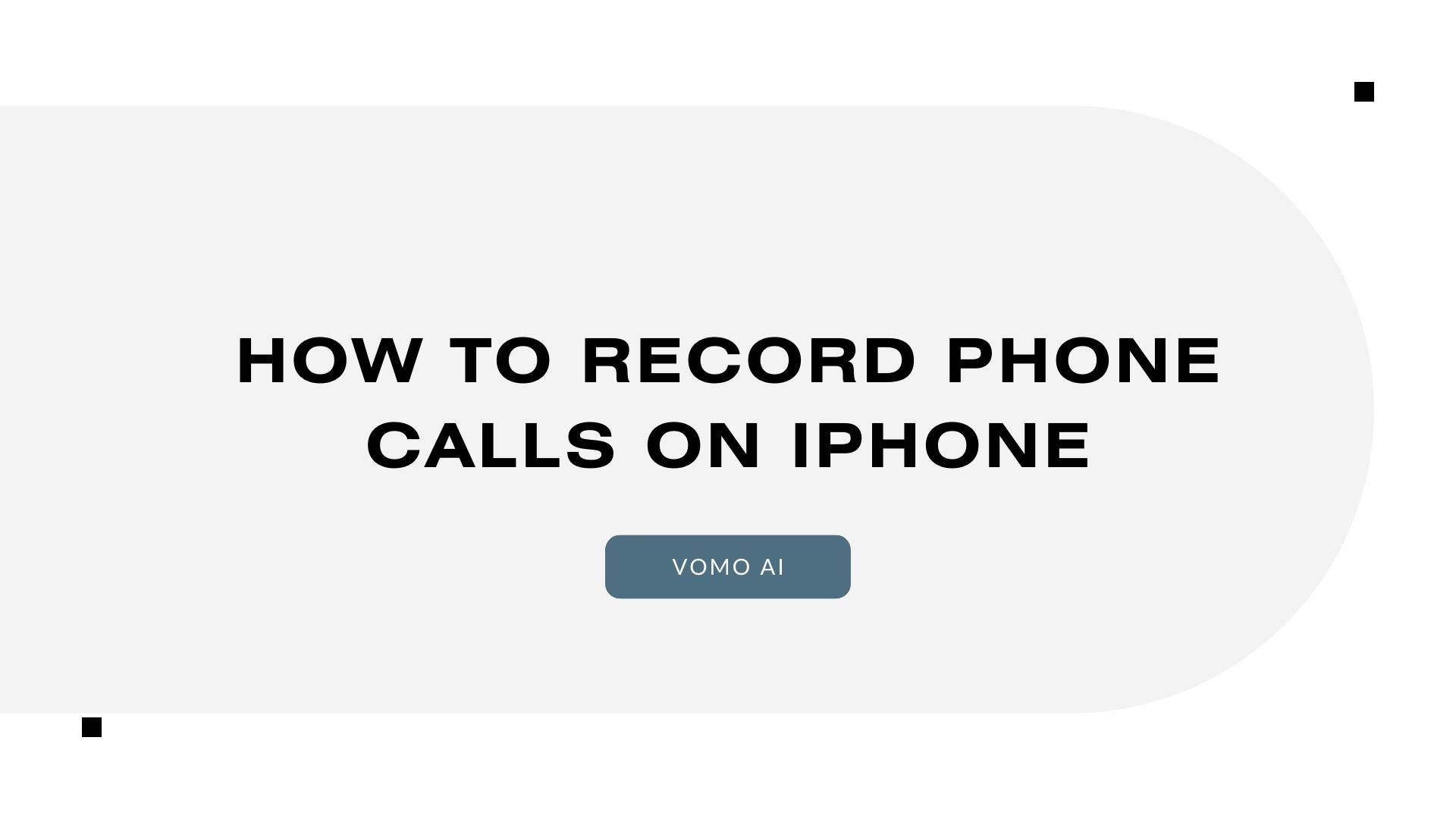Recording phone calls on your iPhone can be useful for capturing important conversations, interviews, or meetings. However, iPhones do not have a built-in call recording feature due to privacy regulations. Fortunately, there are reliable workarounds to record phone calls safely and effectively.
This guide will explore the best methods, legal considerations, and tools to record phone calls on your iPhone.
Is It Legal to Record Phone Calls?
Before recording a phone call, it’s essential to understand the legal landscape.
• One-Party Consent States: In many U.S. states, you can legally record a call as long as one party (which can be you) consents to the recording.
• Two-Party Consent States: Some states require all participants to consent to the recording.
• International Laws: Regulations vary by country, so always research your local laws.
Pro Tip: Always inform the other party that you are recording the conversation to avoid legal complications.
Best Methods to Record Phone Calls on iPhone
1. Use a Third-Party App
Several apps are designed to help record phone calls on iPhones. These apps often use a three-way calling system to merge your call with a recording line.
Popular Apps
• Rev Call Recorder
• Free to use for recording.
• Offers transcription services for recorded calls.
• TapeACall Pro
• Allows unlimited call recordings.
• Simple merging feature for three-way calls.
How to Use:
-
Download and install the app.
-
Open the app and initiate a call or merge an ongoing call with the app’s recording line.
-
Save and manage recordings directly in the app.
2. Use Google Voice
Google Voice offers a built-in call recording feature, but it only works for incoming calls.
Steps to Use Google Voice:
-
Set up a Google Voice account.
-
Go to Settings and enable “Call Recording” under the Calls tab.
-
Answer incoming calls via the Google Voice app and press 4 on your keypad to start recording.
Limitations:
• Only works for incoming calls.
• Requires a Google Voice number.
3. Use a Voice Memo App with a Speakerphone
If the above methods don’t suit your needs, you can use your iPhone’s Voice Memos app and put your phone on speaker.
Steps:
-
Place your call on speakerphone.
-
Open the Voice Memos app and start recording.
-
Save the recording for future use.
Drawbacks:
• Quality may be affected by background noise.
• Not suitable for private conversations.
4. Use an External Recorder
For those who need high-quality recordings, external devices can capture audio from your calls.
Steps:
-
Place your iPhone on speakerphone.
-
Use an external recorder to capture the conversation.
-
Transfer the recording to your computer or cloud storage.
How VOMO AI Can Enhance Your Recorded Calls
Once you’ve recorded a phone call, turning it into actionable text can be incredibly useful for creating meeting minutes, summaries, or documentation. This is where VOMO AI comes in.
How VOMO AI Works
-
Import Your Recording: Share your recorded phone call directly to the VOMO AI app.
-
Accurate Transcription: Convert your audio recording into text with high accuracy.
-
Smart Notes: Summarize key points and action items from your call using Smart Notes.
-
Ask AI for Insights: Use the Ask AI feature to extract details like “What decisions were made during this call?”
Why Choose VOMO AI?
• Supports 50+ Languages: Ideal for multilingual teams or interviews.
• Speaker Differentiation: Identify who said what in group discussions.
• Cloud-Based Access: Save and access your transcripts securely from any device.
Final Thoughts
Recording phone calls on an iPhone may require a little extra effort, but it’s entirely possible with the right tools and techniques. Whether you use an app, Google Voice, or an external recorder, always ensure you comply with legal requirements.
To make the most of your recordings, use VOMO AI to transcribe, summarize, and analyze your calls effortlessly.
Ready to streamline your call documentation process? Download VOMO AI today and transform your phone call recordings into actionable insights!