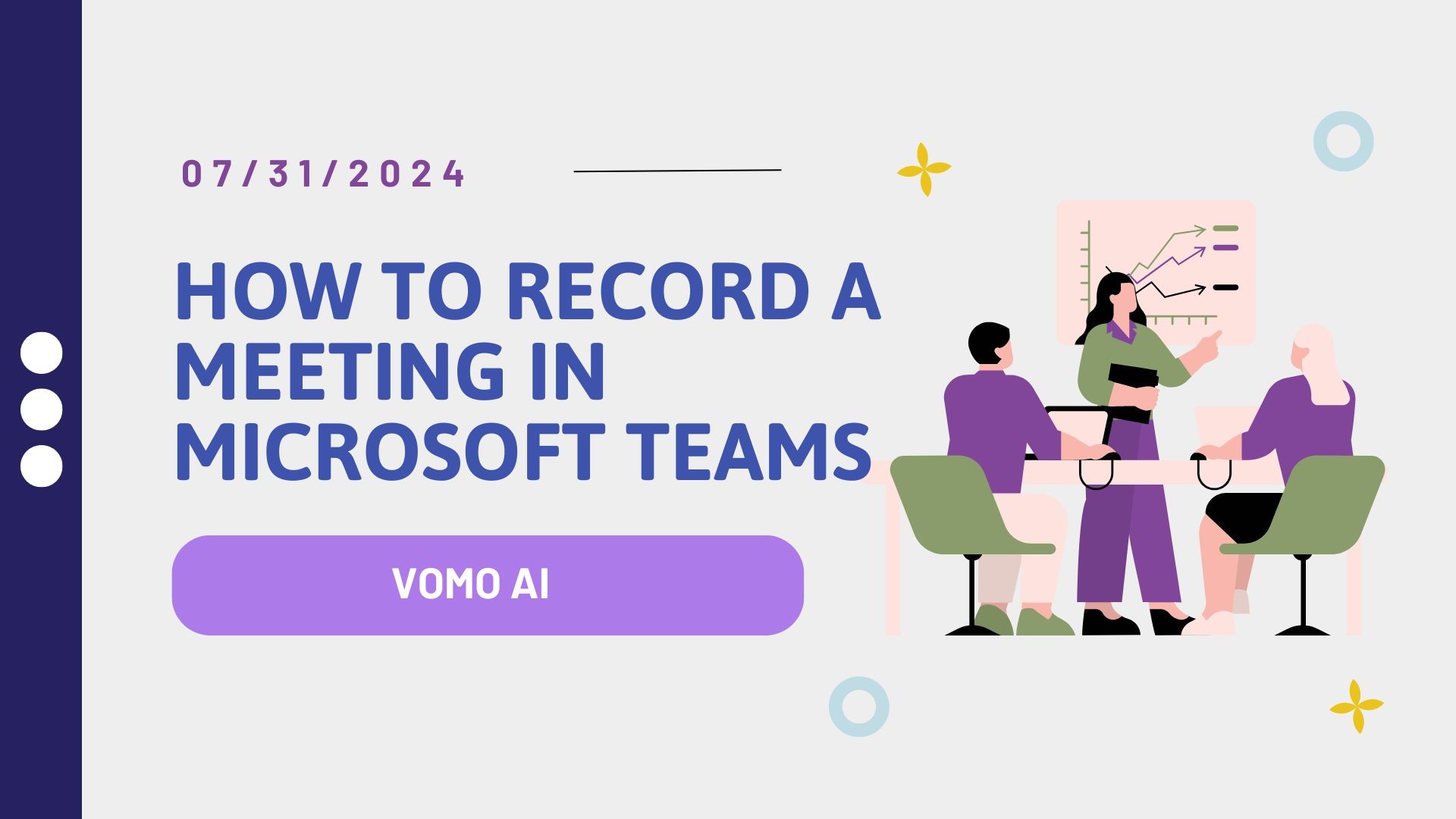Recording meetings in Microsoft Teams can be incredibly beneficial for capturing important discussions, keeping track of action items, and providing a reference for those who couldn’t attend. Here’s a comprehensive guide on how to effectively record meetings in Microsoft Teams.
Why Record Meetings in Teams?
Before diving into the steps, it’s important to understand why recording meetings is beneficial:
- Accuracy: Ensures all discussions and decisions are accurately captured.
- Review: Allows participants to revisit the meeting for better understanding.
- Accountability: Helps track action items and follow-up on tasks.
- Training: Serves as training material for new employees or for those who missed the meeting.
Prerequisites for Recording in Teams
To record a meeting in Microsoft Teams, there are a few prerequisites:
- Licensing: Ensure you have the correct Microsoft 365 licensing. Recording meetings requires an Office 365 Enterprise E1, E3, or E5 license.
- Permission: Only the meeting organizer or a participant from the same organization as the organizer can start a recording.
- Storage: Recorded meetings are saved to OneDrive for Business or SharePoint, so you must have access to these storage solutions.
How to Record a Meeting in Teams
Follow these steps to record your meeting in Microsoft Teams:
Step 1: Start the Meeting
- Open Microsoft Teams: Launch the Microsoft Teams application.
- Join or Start a Meeting: Either join an existing meeting or start a new one.
Step 2: Begin Recording
- Access Meeting Controls: Once the meeting has started, hover over the meeting window to reveal the control bar.
- Select More Options: Click on the three dots (…) to open the more options menu.
- Start Recording: From the dropdown menu, select “Start recording.”
Step 3: Recording Notifications
Once you start recording, a banner will appear at the top of the meeting informing all participants that the recording has begun. This ensures transparency and complies with legal requirements regarding recording notifications.
Step 4: Stop Recording
- Access Meeting Controls: Hover over the meeting window again to reveal the control bar.
- Select More Options: Click on the three dots (…) to open the more options menu.
- Stop Recording: Select “Stop recording” from the dropdown menu.
The recording will automatically stop when all participants leave the meeting.
Step 5: Access the Recording
- Locate the Recording: The recording will be saved to the organizer’s OneDrive for Business or the SharePoint site of the team.
- Share the Recording: You can share the recording with meeting participants or anyone else who needs access.
Tips for Effective Meeting Recordings
1. Inform Participants
Always inform participants that the meeting will be recorded before starting the recording. This ensures compliance with privacy laws and keeps everyone aware.
2. Clear Audio and Video
Ensure you have a good quality microphone and camera to capture clear audio and video. Minimize background noise to improve the recording quality.
3. Use a Structured Agenda
Having a structured agenda helps keep the meeting on track and ensures that the recording is organized and easy to follow.
4. Review and Edit
After the meeting, review the recording to ensure it captured all important details. You can use video editing tools to trim unnecessary parts or highlight key segments.
Benefits of Using VOMO AI with Teams Recordings
For those looking to enhance their meeting recordings, integrating VOMO AI can be a game-changer. VOMO AI offers advanced transcription and summarization features that can convert your meeting recordings into detailed, actionable notes. Click here to learn how to transcribe meetings with VOMO AI.
- Accurate Transcriptions: VOMO AI provides precise transcriptions of your recordings, making it easier to review and reference specific parts of the meeting.
- Speaker Identification: It can identify and label different speakers, providing clarity on who said what.
- Summarization: VOMO AI can summarize lengthy meetings into key points and action items, saving time and improving productivity.
By using VOMO AI, you can streamline your workflow, ensuring that your meeting recordings are not only captured but also transformed into useful documents that enhance team communication and efficiency.